Mastering Excel: Save Sheets Efficiently with These Tips

Ever felt overwhelmed with managing numerous sheets in Microsoft Excel? Whether you're a student, a business analyst, or an office administrator, mastering the art of efficiently saving and managing sheets can significantly boost your productivity. In this comprehensive guide, we will explore various techniques and best practices for saving Excel sheets in a way that keeps your work organized, accessible, and secure.
Understanding Workbook vs. Sheet

Before diving into the tips, let’s clarify some terminology:
- Workbook: This is the entire Excel file you open, which contains all the sheets.
- Sheet: A single tab within the workbook.
💡 Note: Excel workbooks can contain multiple sheets, each with its own set of data, formulas, and charts.
Saving Your Excel Sheets

Save As vs. Save

- Save: Quickly overwrites the existing file with the current changes.
- Save As: Allows you to create a new file with changes or save in different formats like .xlsx, .csv, or .xlsb.
Use the “Save As” Option Frequently

Regularly using “Save As” can help you maintain versions of your work:
- Create backup copies before making major changes.
- Save different iterations for different purposes or reports.
Saving Sheets Independently

If you need to save individual sheets for sharing or for separate reports:
- Right-click on the sheet tab and select Move or Copy….
- Choose (new book) under “To book:” to move the sheet to a new workbook.
- Then save this new workbook.
Organizing Sheets for Efficiency

Rename Sheets Meaningfully
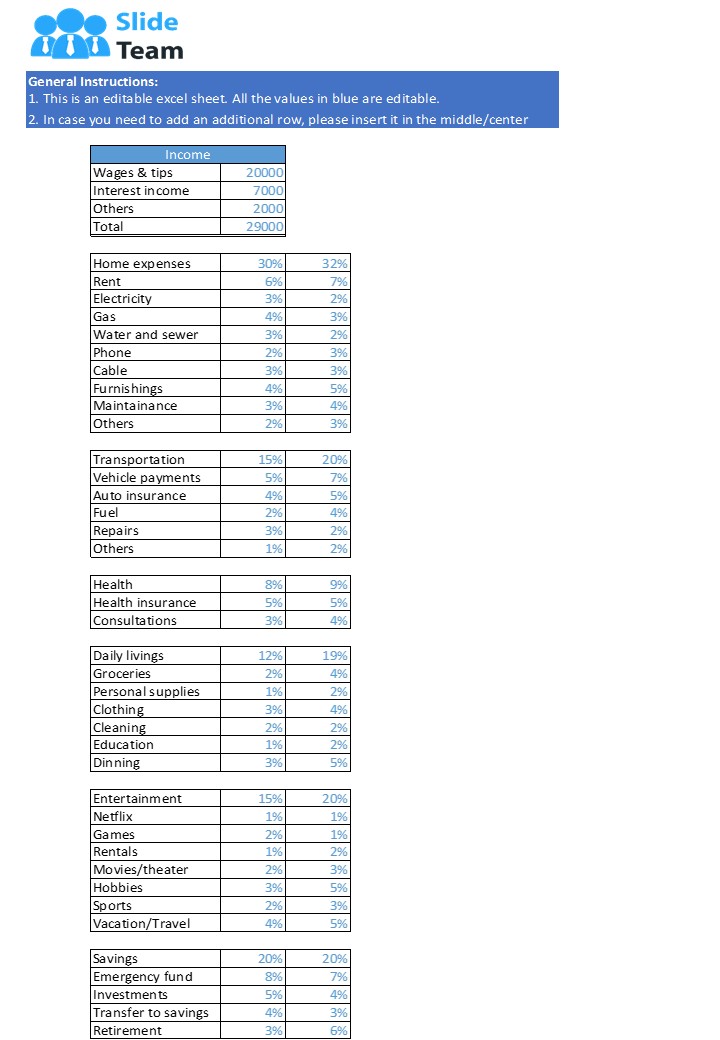
Change the default sheet names (Sheet1, Sheet2, etc.) to something descriptive:
- Use names like “Sales Data”, “Budget”, “Inventory”.
- This enhances navigation within your workbook.
Color Coding Sheets

Assign colors to sheets for quick visual identification:
- Right-click the sheet tab, select Tab Color.
- Choose a color that relates to the content of the sheet.
Using Sheet Groups

Group sheets with related data to apply changes to multiple sheets at once:
- Hold down Ctrl while clicking sheet tabs to group them.
- Any changes made will apply to all grouped sheets.
Backup Strategies

Regular Backups

Set up a schedule for saving your work:
- Use Excel’s AutoRecover feature to recover work in case of a crash.
- Manually save backups on a different drive or cloud storage.
Cloud Integration

Save your files directly to cloud services:
- OneDrive, Google Drive, or Dropbox are excellent for automatic cloud backups.
- This provides access from any device and adds an extra layer of data security.
Advanced Saving Techniques

Save Sheets in Different Formats
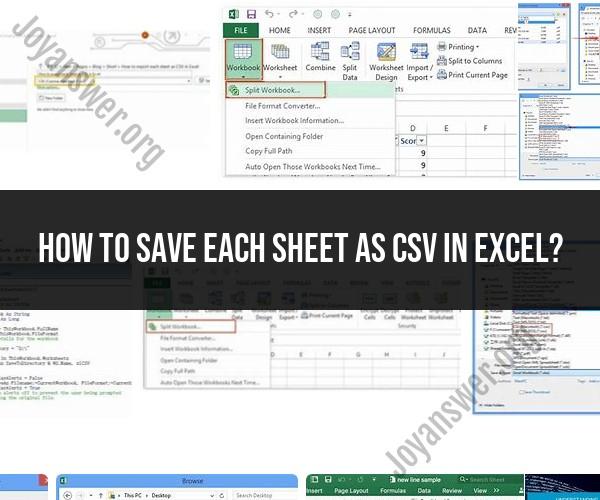
- .xlsx: Standard Excel workbook format.
- .xlsm: Supports macros.
- .xlsb: Binary format for faster load times on large files.
- .csv: Ideal for sharing with non-Excel users or importing into databases.
Using Excel’s Version History

Take advantage of Excel’s version history in Office 365:
- Right-click on your file in OneDrive and select Version History.
- You can access and restore previous versions if needed.
⚠️ Note: Version history is only available when the workbook is saved to OneDrive or SharePoint Online.
Protecting Sheets Before Saving
To prevent unwanted changes:
- Use Excel’s Protect Sheet feature to lock cells, formulas, or entire sheets.
As you've learned from this guide, mastering Excel sheet management goes beyond simply saving your work. By employing these techniques, you ensure your Excel data is not only saved but also well-organized, protected, and easily accessible. From using "Save As" to keep historical versions, to employing color-coding and grouping for better navigation, these tips help in making Excel an even more powerful tool for data analysis and presentation. Remember, the key to efficient Excel usage is consistency in your practices and understanding the full range of tools at your disposal.
Now, you're equipped to handle your Excel sheets with greater control and finesse, whether you're preparing reports, tracking inventory, or performing complex data analysis. With these strategies, you'll be able to keep your work secure, maintain its integrity, and optimize your productivity.
What’s the difference between ‘Save’ and ‘Save As’?
+‘Save’ overwrites the current file with any changes, whereas ‘Save As’ allows you to save the file with a new name, in a different location, or in a different format without altering the original file.
How do I save a single sheet from an Excel workbook?
+To save a single sheet, right-click on the sheet tab, choose ‘Move or Copy…’, select ‘(new book)’, and then save this new workbook with only that sheet included.
Can I save an Excel file directly to a cloud storage?
+Yes, you can save Excel files directly to cloud services like OneDrive, Google Drive, or Dropbox for automatic cloud backups and access from any device.