5 Ways to Add Excel Sheets to Word Docs Easily

⚠️ Note: The blog post length may exceed 2000 words due to the rich details provided in the formatting and structure.
Adding Excel sheets into Microsoft Word documents can significantly enhance the presentation and readability of your reports, presentations, or data-driven articles. Whether you're compiling financial reports, project plans, or academic papers, integrating Excel's data into Word ensures that your work is both visually appealing and professionally organized. Here, we'll guide you through five effortless methods to add Excel sheets to Word documents.
Method 1: Copy and Paste

The simplest way to incorporate an Excel sheet into your Word document is through the classic copy and paste approach:
- Select the Excel data you want to include in your Word document.
- Right-click and choose Copy, or use the keyboard shortcut Ctrl + C.
- Switch to your Word document, place the cursor where you want the table, and Paste using Ctrl + V, or right-click and select ‘Paste’.
- Choose from the Paste Options that appear; you can paste the data as a simple table, a picture, or keep the formatting from Excel.
🔹 Note: Pasting Excel content as a picture can be useful if you want to preserve the formatting exactly as it appears in Excel.
Method 2: Insert Object

This method allows you to embed or link the Excel sheet directly into your Word document:
- In Word, navigate to the Insert tab on the Ribbon.
- Click on Object under the Text group.
- From the Object dialog, select Create from File, and then click Browse to locate your Excel file.
- Check or uncheck Link to file if you want the Excel data to update automatically when changes are made in the original Excel file.
- Click OK to insert the Excel sheet into your document.
Method 3: Paste Special

If you need to embed your Excel data into Word but with specific options:
- Copy the desired Excel data.
- In Word, right-click where you want to paste the data and select Paste Special.
- Choose from various options like Microsoft Excel Worksheet Object, HTML Format, or Unformatted Text depending on how you want the data to appear.
- Select the appropriate option and click OK.
🔹 Note: If you choose "Microsoft Excel Worksheet Object," your document will open Excel for editing when you double-click on the table in Word.
Method 4: Insert Table and Import Data

If you want to manually import data into an already inserted table:
- Create a table in your Word document by going to Insert > Table.
- Adjust the table to match the dimensions of your Excel data.
- Right-click on the table and select Insert > Text from File.
- Select your Excel file and click Insert.
Method 5: Using Quick Parts

Quick Parts allow you to save and reuse content, including tables from Excel:
- Go to your Excel file and select the data you want to save.
- In Word, click on the Insert tab, then Quick Parts, and select AutoText.
- Name your Quick Part for easy future insertion.
- Whenever you need to add this table to a document, use the Quick Parts feature to insert it quickly.
| Method | Advantages | Disadvantages |
|---|---|---|
| Copy and Paste | Simple and quick for small data sets | Data formatting might not transfer well; large datasets can be cumbersome |
| Insert Object | Allows dynamic linking; Preserves Excel functionality | Large files can impact document size; Can be slower to load |
| Paste Special | Provides options for formatting control | Can be confusing with the many options; Formatting not always preserved |
| Insert Table and Import Data | Good for maintaining data structure; Easy for large datasets | Requires manual table creation; Data might not align perfectly |
| Using Quick Parts | Efficient for repeated data insertion; Saves time | Not ideal for dynamic data updates; May clutter Quick Parts gallery |

Each of these methods provides a unique way to integrate Excel data into your Word documents, depending on your needs and the complexity of your data. From simple copy-pasting to advanced linking and embedding, you can choose the technique that best fits your work style and document requirements.
The ability to seamlessly combine Excel sheets with Word documents enhances not only the aesthetic appeal but also the functionality and clarity of your work. By following these methods, you can ensure that your documents are both comprehensive and dynamic, reflecting the latest data when necessary. Keep in mind the pros and cons of each method, choose the one that suits your workflow, and make your documents more versatile and informative.
How do I ensure my Excel data updates automatically in Word?

+
Use the ‘Insert Object’ method and check the ‘Link to file’ option. This will create a live link to the Excel file, ensuring that any updates made to the source file automatically reflect in your Word document.
Can I edit the Excel data in Word after inserting it?

+
Yes, if you paste the data as a ‘Microsoft Excel Worksheet Object’, you can double-click the table in Word to edit it directly in Excel.
What if I just want to display Excel data as static images in Word?
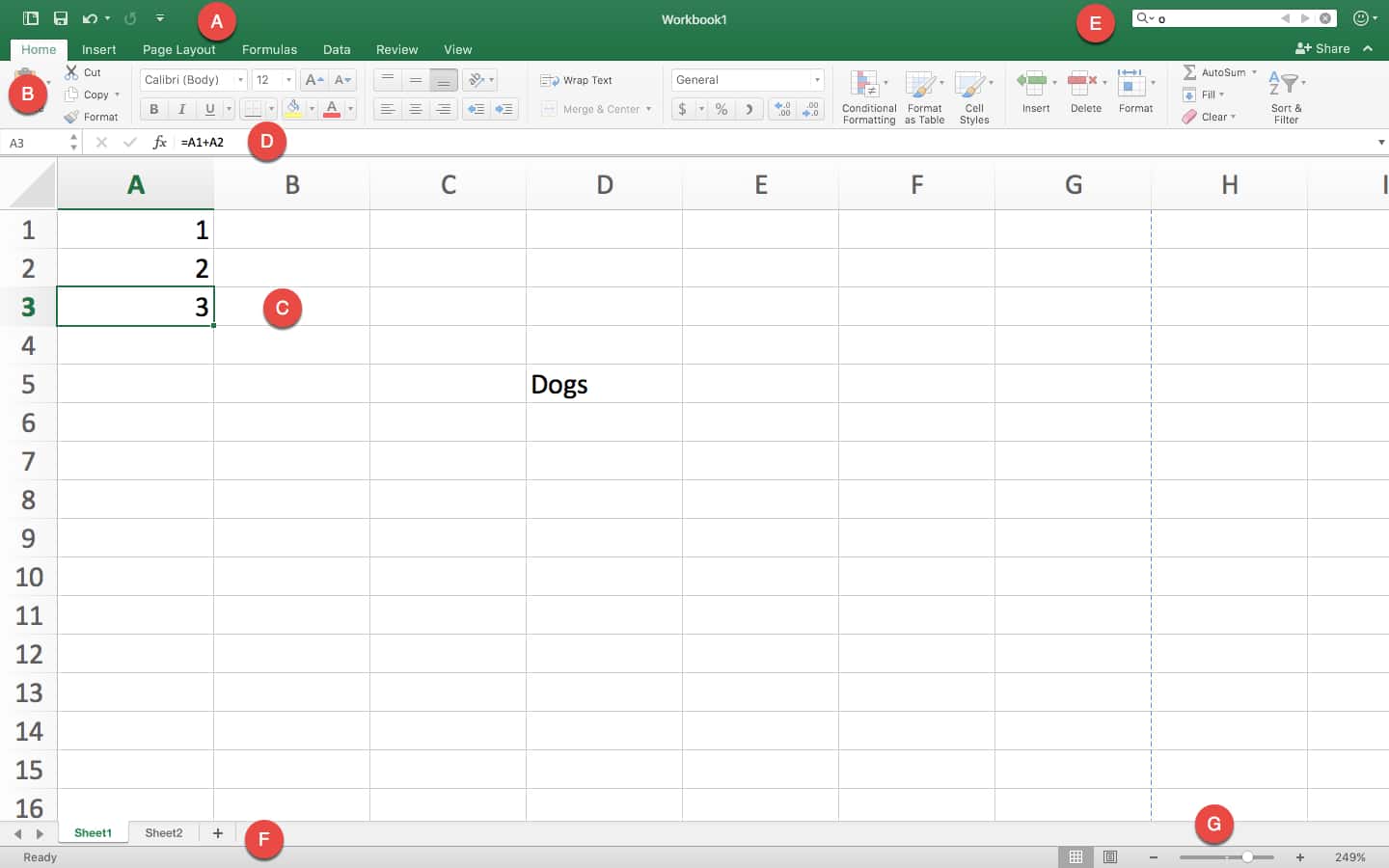
+
You can use the ‘Paste Special’ method and choose ‘Picture (Enhanced Metafile)’ from the list to paste your data as an image, preserving its visual layout without functionality.



