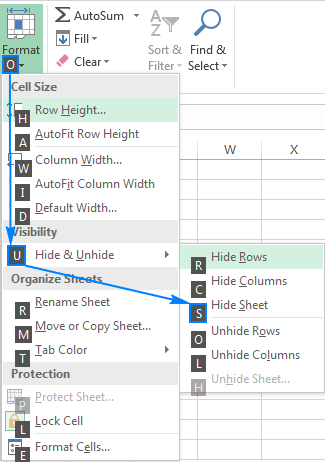5 Quick Tips to Remove Print Lines in Excel

If you've ever spent time formatting your Excel spreadsheet only to have unsightly print lines appear when you go to print or export your work, you know how frustrating they can be. Print lines or gridlines can disrupt the professional look of your work or make it hard to read. In this post, we'll dive into 5 quick tips to remove print lines in Excel, ensuring your spreadsheets look clean and professional whether printed or shared digitally.
Understanding Excel Print Lines
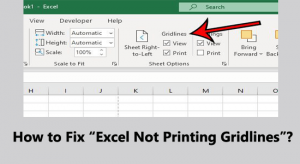
Before we tackle the removal, let’s understand what print lines in Excel are:
- Gridlines: The faint lines that make up the cell borders in Excel.
- Print Lines: These are the gridlines that appear on the printout, which can be unwanted if you want a cleaner look.

👉 Note: Gridlines are useful in Excel for viewing data, but they are not always necessary for printing or exporting.
Tip 1: Hide Gridlines

To remove gridlines:
- Navigate to the View tab.
- Uncheck the Gridlines box under the Show section.

By hiding gridlines, you prevent them from showing in the printout or on-screen, but remember, this action doesn’t affect the data or its presentation in any other way.
Tip 2: Page Layout View

Switch to Page Layout view to see how your spreadsheet will look when printed:
- Select the View tab, then choose Page Layout view.
- Use this view to adjust page settings, ensuring no unwanted lines appear.

This view can help you anticipate what will be visible when you print or export your document, allowing you to make necessary adjustments.
Tip 3: Remove Print Gridlines

To specifically disable gridlines from printing:
- Go to File > Print or press Ctrl+P.
- In the Settings section, uncheck Print Gridlines.

By doing this, your printouts will not have any gridlines, but they will still be visible on-screen if you have them enabled.
Tip 4: Conditional Formatting

Use conditional formatting to visually guide the reader without the need for print lines:
- Select the cells or range.
- Go to Home > Conditional Formatting.
- Set rules for cell colors, borders, or icons to enhance readability.

This method not only removes the need for print lines but also makes your data presentation more dynamic and informative.
🔔 Note: Conditional formatting is versatile and can be used for various visual cues, not just to replace gridlines.
Tip 5: Adjust Page Setup

Proper page setup can also ensure no extra lines appear when printing:
- Navigate to Page Layout > Page Setup.
- Look under the Sheet tab.
- Uncheck the Gridlines option.

Here, you can also control other print-related settings like print area, headers, and footers, ensuring a clean, professional output.
Recap

Throughout this guide, we’ve covered five effective tips to remove print lines from Excel spreadsheets, ensuring your data looks its best in print or digital form. We’ve looked at:
- How to hide gridlines.
- Using Page Layout view for preview.
- Disabling print gridlines in settings.
- Using conditional formatting to highlight important data.
- Adjusting page setup for a clean printout.
By following these tips, you can ensure that your Excel documents are not only accurate but also visually appealing, free from the clutter of unnecessary lines, and optimized for various uses. Remember, these methods help maintain the integrity of your data while enhancing its presentation.
Will these tips affect how my data is viewed on the screen?

+
No, these methods generally do not change how your data looks on-screen. However, hiding gridlines will affect the visual layout on your screen, but this can be reversed at any time.
Can I apply these changes to specific worksheets only?

+
Yes, these settings can be applied to individual worksheets. Excel allows for independent formatting for each sheet within a workbook.
Are there keyboard shortcuts for these actions?

+
Unfortunately, there are no specific keyboard shortcuts to toggle gridlines, but most can be quickly accessed via the ribbon or by customizing your Quick Access Toolbar.