5 Quick Fixes: Recover Unsaved Excel 2007 Data

Microsoft Excel 2007, while still widely used, can sometimes suffer from data loss due to power outages, system crashes, or user errors like closing the file without saving. Here are five quick fixes you can try to recover that unsaved data in your spreadsheets.
1. Using AutoRecover in Excel 2007

Excel’s AutoRecover feature might save your data automatically:
- Open Excel 2007.
- From the File menu, click on Open.
- Click on the Recent Documents and then select Recover Unsaved Workbooks.
- If there are any unsaved workbooks listed, open the one you need.
After recovering, remember to save your workbook immediately.
💡 Note: AutoRecover files are only available if Excel was set to automatically save at regular intervals.
2. Manual Search for Temporary Files

If AutoRecover did not work, you might need to manually search for temporary files:
- Open Windows Explorer.
- Navigate to
C:\Users[YourUsername]\AppData\Local\Microsoft\Office\UnsavedFiles. - Search for files with the extensions ~.TMP or .xlsx.
- Open these files with Excel to see if they contain your lost data.
Remember to enable viewing hidden files and folders to locate these temporary files.
3. Use Excel’s Document Recovery

If Excel crashes, it might attempt to recover files automatically:
- Upon reopening Excel, look for the Document Recovery pane on the left.
- Click on the file you want to recover, and choose to open or save the recovered version.
This option depends on whether Excel was able to trigger the recovery process upon restarting.
4. Recycle Bin Recovery
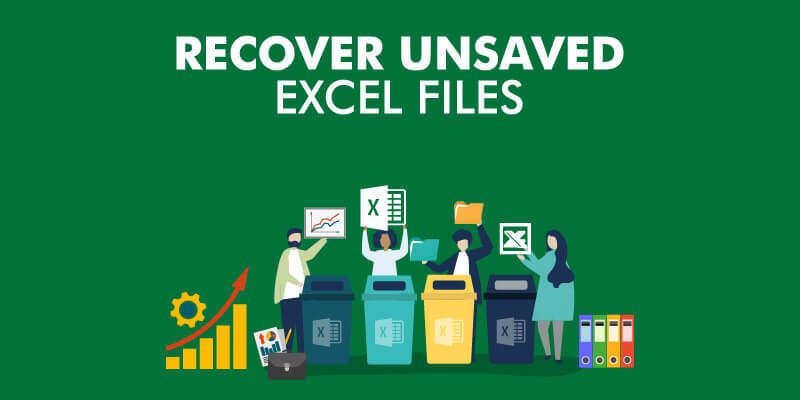
Check if the file was moved to the Recycle Bin before being deleted:
- Open the Recycle Bin on your desktop.
- Search for your Excel workbook.
- If found, right-click and choose Restore to put the file back in its original location.
5. Third-Party Data Recovery Tools

If none of the above methods work, consider using third-party recovery software:
- Tools like Recuva, EaseUS Data Recovery Wizard, or Stellar Phoenix Excel Recovery can scan and retrieve deleted Excel files.
- Download and install the tool, then follow its instructions to perform a deep scan for Excel files.
- These tools can sometimes recover files that were previously unsalvageable through manual methods.
💡 Note: Be cautious when choosing recovery software to avoid malware or data security issues.
In the rapidly changing world of digital tools, even trusted software like Excel 2007 can let us down at critical times. Understanding how to quickly recover unsaved data can save hours of rework. Here are five practical approaches to consider:
First, make use of Excel's built-in AutoRecover feature which might have automatically saved versions of your workbook. If that fails, manually search for temporary files, utilize Excel's Document Recovery, or even check the Recycle Bin. For a more thorough approach, third-party recovery tools are available, offering comprehensive scans for lost data.
In summary, ensure you're always saving your work frequently, enable AutoRecover, and familiarize yourself with these recovery techniques to minimize data loss risks. Being proactive with regular backups and understanding the software's capabilities will keep you prepared for any unexpected data loss incidents.
Can AutoRecover save my data if I manually closed the workbook without saving?

+
Unfortunately, AutoRecover only saves if you enabled it, and it was set to save at intervals; if you close without saving, you might not get that data back.
Where are the default AutoRecover files saved?

+
The default location for AutoRecover files in Excel 2007 is C:\Users[YourUsername]\AppData\Local\Microsoft\Office\UnsavedFiles.
What if my files are not in the Recycle Bin?

+
If files aren’t in the Recycle Bin, consider using data recovery software. Remember to stop using the drive where the file was lost to prevent overwriting data.