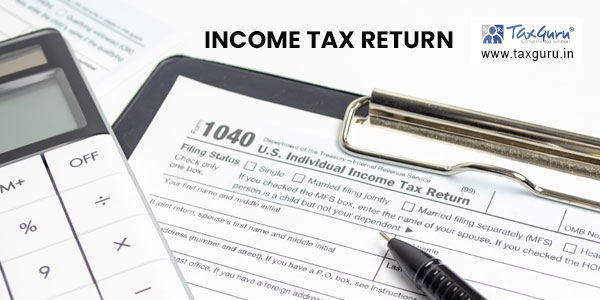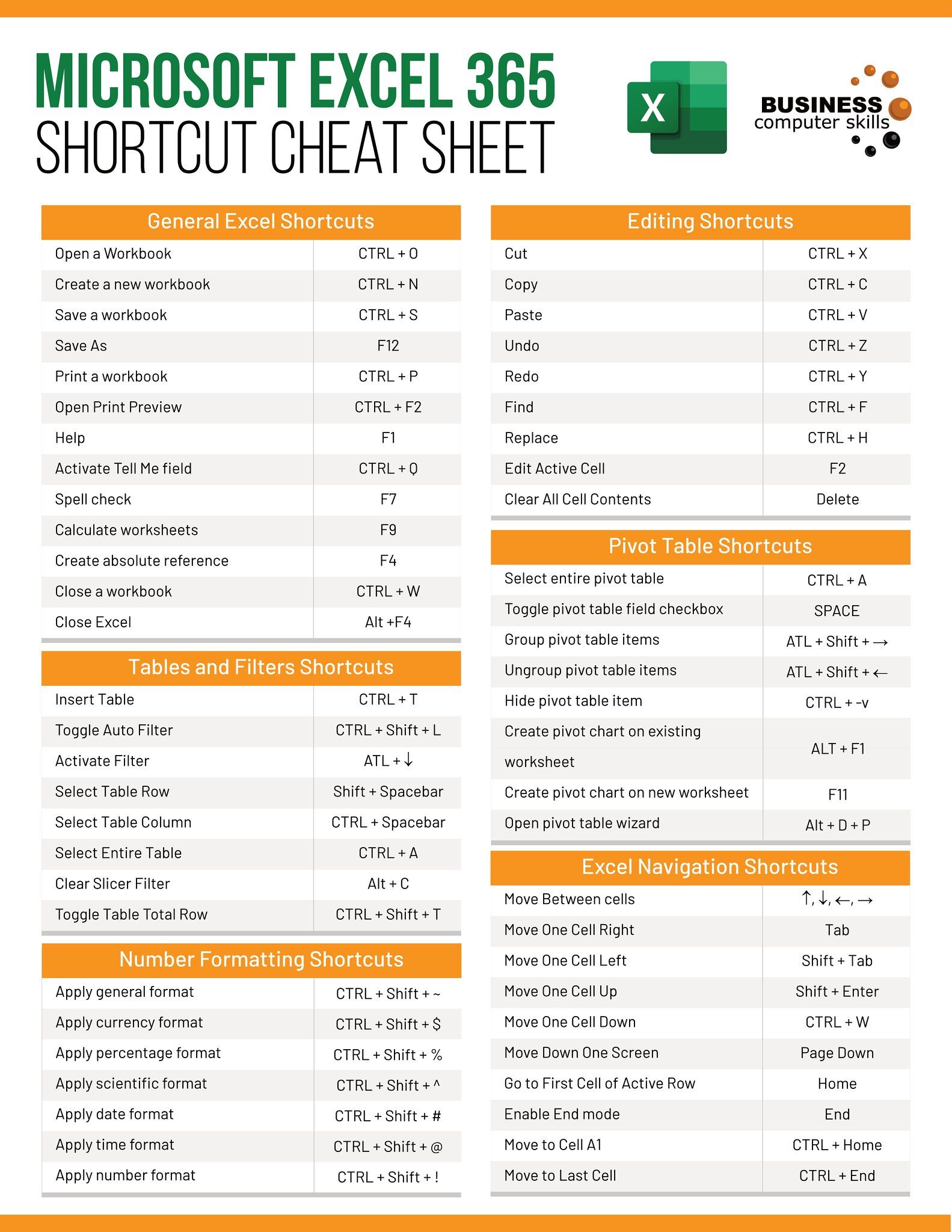Quickly Duplicate Excel Sheets: Step-by-Step Guide

Duplication of Excel sheets can be a beneficial time-saving technique, whether for data analysis, backups, or applying uniform formatting across several worksheets. This article will guide you through the steps to quickly duplicate Excel sheets with various methods tailored to different Excel versions, ensuring efficiency in your data management tasks.
Why Duplicate Excel Sheets?

There are numerous reasons you might want to duplicate an Excel sheet:
- Data Backup: To save a snapshot of your data at different stages.
- Template Creation: For creating consistent formatting for projects.
- Data Testing: Experimentation with data without altering the original.
Method 1: Right-click Duplicate in Excel

This method works universally across Excel versions:
- Right-click on the tab of the worksheet you want to duplicate.
- Select “Move or Copy…” from the context menu.
- In the “Move or Copy” dialog:
- Select the workbook where you want to place the duplicate.
- Choose where to place the new sheet (Before or After a specific sheet).
- Check the “Create a copy” box.
- Click “OK”.
💡 Note: Holding down the Alt key while selecting “Create a copy” will insert the duplicate sheet directly to the right of the original.
Method 2: Use Keyboard Shortcuts

For those looking to speed up the process:
- Press Ctrl + A to select all cells in the sheet you want to duplicate.
- Press Ctrl + C to copy the selected content.
- Create a new sheet by clicking the ‘+’ icon next to the last sheet tab.
- Press Ctrl + V to paste the content into the new sheet.
Method 3: Excel VBA to Duplicate Sheets

For users comfortable with macros, this VBA script provides an automated way to duplicate sheets:
Sub DuplicateSheet()
Sheets(ActiveSheet.Name).Copy After:=Sheets(Sheets.Count)
End SubTo use this VBA:
- Open the Visual Basic Editor with Alt + F11.
- Insert a new module (Insert > Module).
- Copy and paste the above code into the module.
- Run the macro by pressing F5 or assign it to a button for easier access.
Method 4: Using Excel Ribbon Commands

If you’re using Excel for Office 365 or newer:
- Click the tab of the sheet you want to duplicate.
- Go to the “Home” tab.
- Click on the arrow under “Format” in the Cells group.
- Choose “Move or Copy Sheet” from the dropdown.
- Follow the same steps as in Method 1 to proceed.
Advanced Duplication: Copying Specific Ranges
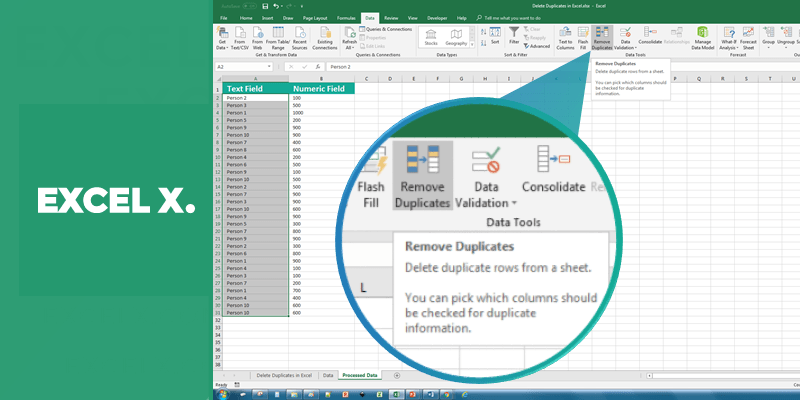
Sometimes you might only need to copy a specific range of cells from a sheet:
- Select the range you want to duplicate.
- Press Ctrl + C to copy.
- Open or create a new sheet.
- Select the destination cell where you want the top-left corner of your range to start.
- Press Ctrl + V to paste.
📝 Note: Use Ctrl + Shift + Alt + Space to select all cells in a column before copying, which can be helpful when dealing with rows or columns of data.
Conclusion

Duplicating Excel sheets is an essential skill for efficient data management. By learning the various methods to duplicate sheets, you can save time, maintain consistency, and secure your data. Whether you opt for manual duplication through right-clicking, use keyboard shortcuts for speed, automate with VBA macros, or utilize Excel’s built-in ribbon commands, there’s a method for every user’s proficiency level. Each technique ensures that you can tailor your approach based on your workflow, data complexity, and Excel version, providing flexibility in your data operations.
Can I duplicate multiple sheets at once?

+
While Excel doesn’t offer a direct method to duplicate multiple sheets in one go, you can create a VBA script to duplicate several sheets at once by looping through the selected sheets or by using a more complex macro.
Is there a limit to how many sheets I can duplicate in Excel?

+
Excel has a practical limit on the number of sheets due to system memory and performance, although there is no set limit to the number of sheets you can have. However, for ease of navigation and performance, it’s advisable to keep the number of sheets reasonable.
How do I ensure all hyperlinks remain functional after duplicating a sheet?

+
When duplicating a sheet, relative hyperlinks typically work. For absolute links, you might need to update the URL references manually to ensure they point to the correct locations in the new sheet.