Copy Excel Sheets with Formatting Quickly and Easily
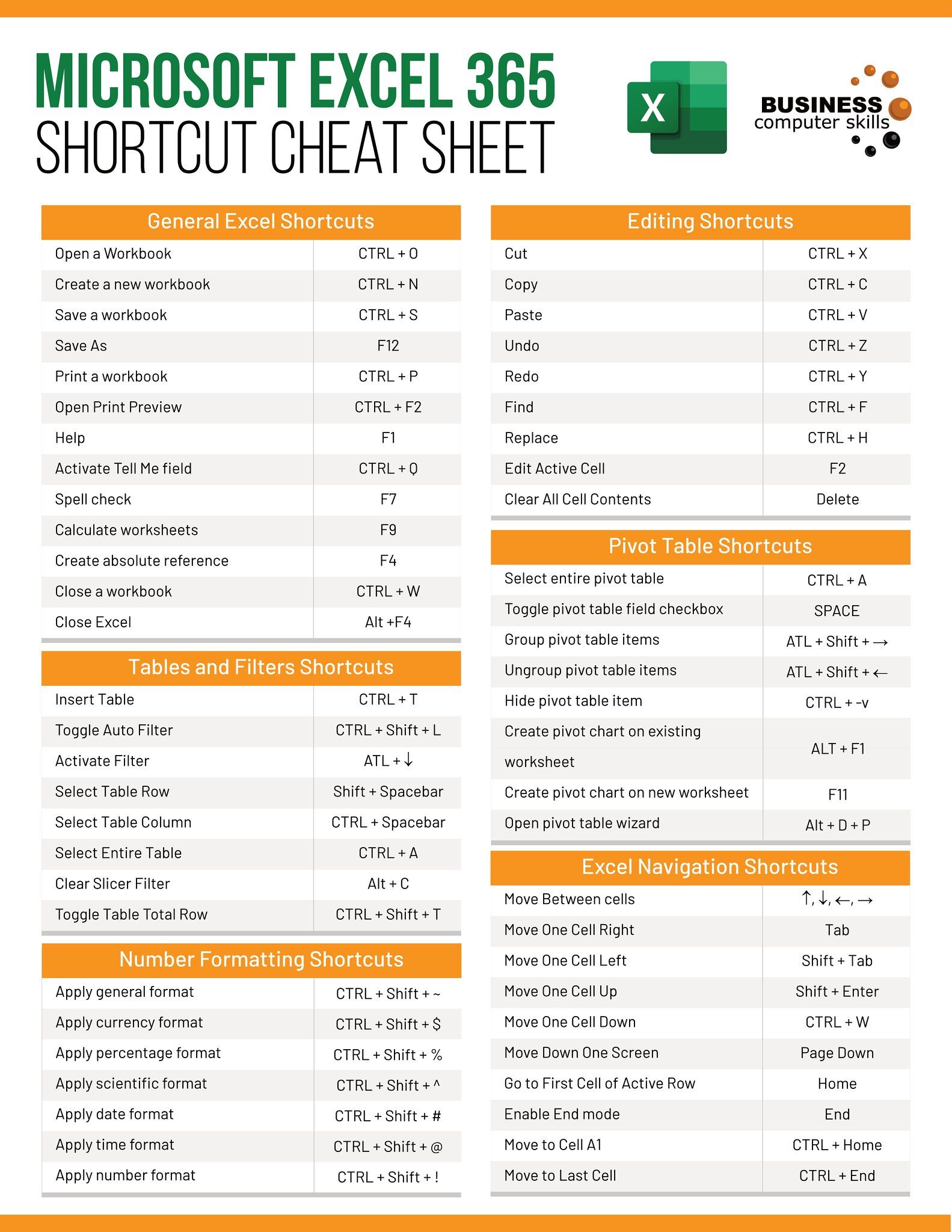
The ability to copy sheets from one Excel workbook to another can significantly enhance productivity when managing complex datasets or projects that span multiple files. This practice not only saves time but also ensures consistency and accuracy in data presentation and analysis. In this comprehensive guide, we will delve into various methods to copy Excel sheets with formatting, discuss the nuances of each approach, and provide you with actionable insights to streamline your workflow.
Why Copying Sheets with Formatting Matters

Before we jump into the “how-to,” let’s explore the importance of maintaining formatting when transferring data between spreadsheets:
- Consistency: Formatting like fonts, colors, and styles provides visual cues that make spreadsheets easier to navigate and interpret.
- Brand Identity: When sharing or reporting, a consistent look aligns with corporate branding.
- Data Integrity: Properly formatted cells and sheets ensure data is understood correctly, minimizing the risk of misinterpretation.
Methods for Copying Sheets in Excel
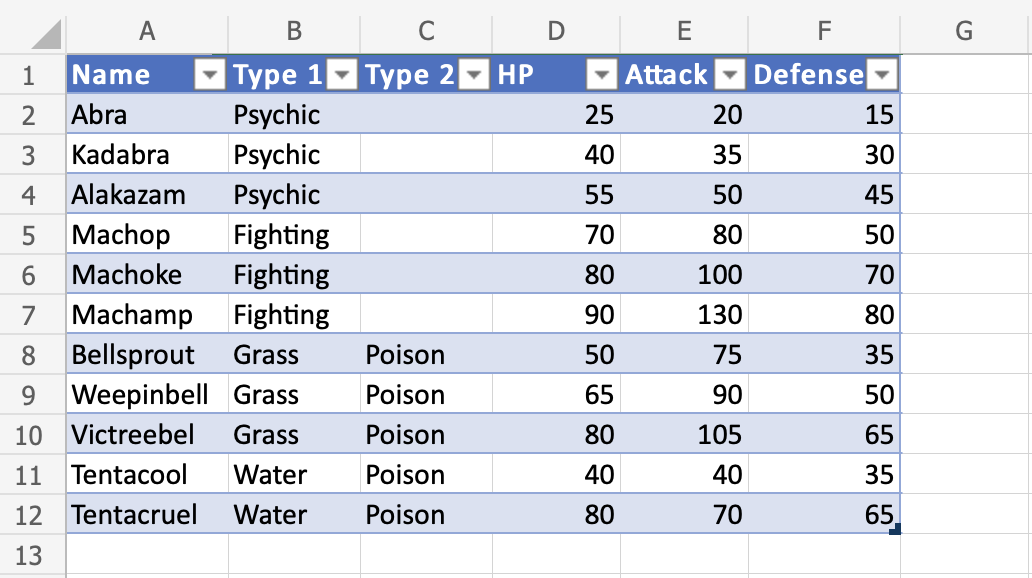
Here, we’ll cover different methods you can use to copy sheets while preserving formatting:
Using Copy and Paste
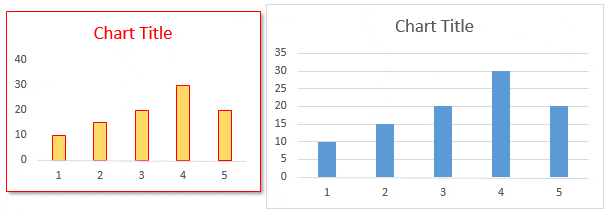
The simplest method to copy a sheet is through the traditional copy-paste function. Follow these steps:
- Open both Excel workbooks (source and target) side by side.
- Right-click on the sheet tab in the source workbook, click “Move or Copy.”
- In the dialog box, choose the target workbook in the “To book” dropdown, then decide if you want to move or copy the sheet, and where in the sheet sequence it should go.
- Check “Create a copy” and hit OK.
- File > New > Templates: Here you can select your workbook as a template, which can then be edited. Although this is not a true copy, it provides a formatted base.
- Export As PDF: This can be useful for sharing without losing formatting, but note that PDFs are not editable like Excel files.
- Excel Online: Copy data via OneDrive, then format the new workbook.
- Add-ins: Tools like Kutools, ASAP Utilities, or any third-party add-ins can provide quick solutions for sheet copying with formatting.
- Drag the sheet tab from the source workbook to the target workbook tab area.
- Then, within the target workbook, select and copy the content of the sheet, ensuring formatting is carried over.
👉 Note: This method is quick but does not preserve worksheet protection or named ranges, which could affect data integrity.
VBA Macro for Copying Sheets
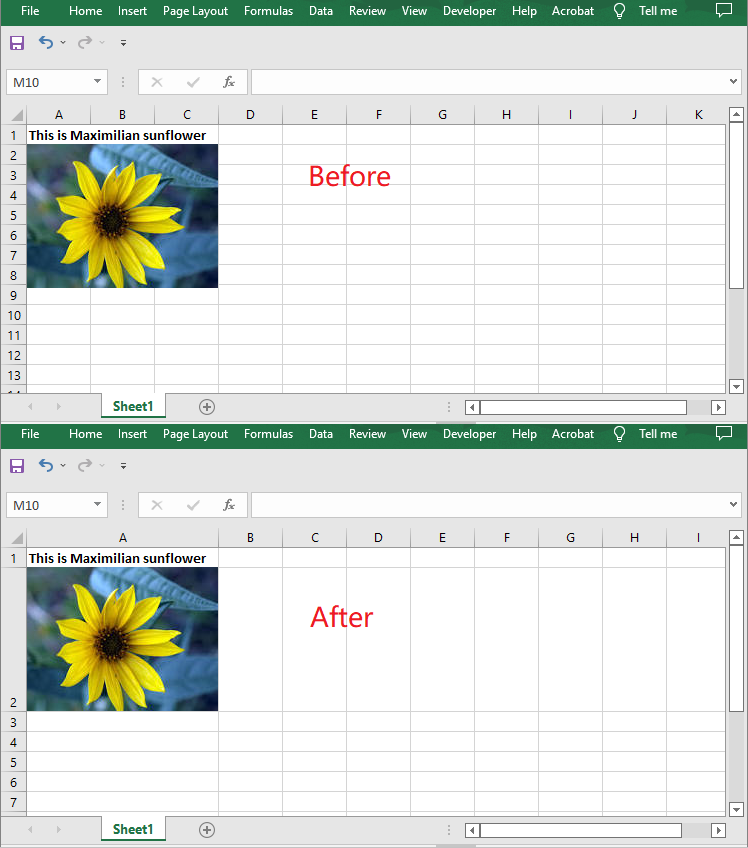
For a more automated approach, VBA (Visual Basic for Applications) scripting can replicate complex copying processes:
Sub CopySheetWithFormatting()
Dim sourceWorkBook As Workbook
Dim destinationWorkBook As Workbook
Dim ws As Worksheet
Set sourceWorkBook = ThisWorkbook
Set ws = sourceWorkBook.Worksheets("SheetName")
ws.Copy Before:=Workbooks("TargetWorkbook.xlsx").Sheets(1)
End Sub
Using Excel’s Built-in Features

If you’re not comfortable with VBA, Excel offers these built-in features:
Using Online Tools and Add-ins
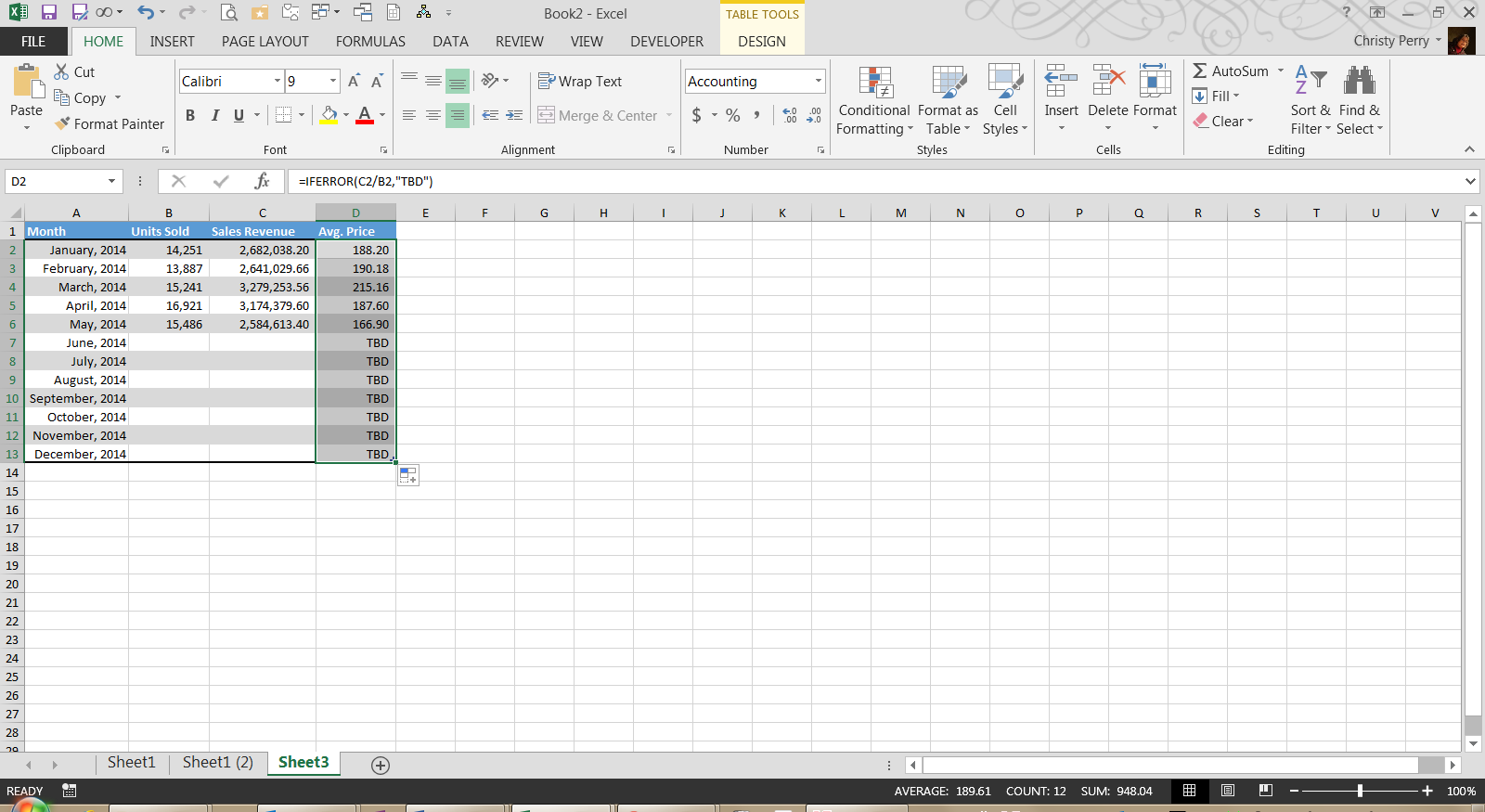
Various online platforms and Excel add-ins can automate the process of copying sheets:
👉 Note: Some add-ins might have limitations in preserving complex formatting or macro functionality.
Physical Copying

Although manual, copying a sheet physically by selecting the tab, dragging it to another open workbook, and copying all content can work well for small sheets:
Wrapping it Up

Effective management of spreadsheets often hinges on the ability to transfer sheets with intact formatting. This guide has explored various methods from manual to automated processes for copying sheets in Microsoft Excel. Whether you opt for the simplicity of copy-paste, the power of VBA, Excel’s built-in features, or third-party tools, the aim is to maintain consistency, ensure data integrity, and enhance your productivity. Each method has its own merits, and choosing the best one depends on the specifics of your project, your technical expertise, and the need for seamless data transfer.
How does copying a sheet affect the formatting?
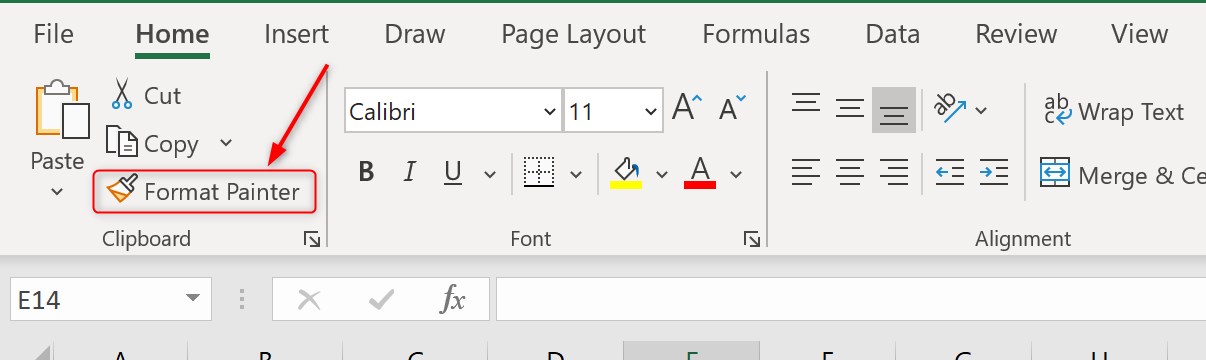
+
Copying a sheet in Excel typically preserves most formatting, including cell colors, borders, fonts, and number formats. However, sheet-level settings like protection and named ranges might not transfer, requiring manual setup in the destination workbook.
What is the best method for copying multiple sheets at once?

+
The best method for copying multiple sheets at once involves using VBA. A script can loop through each sheet you want to copy and replicate the process described above for each one, ensuring all sheets are copied with their formatting intact.
Can I copy a sheet and link it back to the original?

+
While copying a sheet doesn’t automatically link it back to the original, you can achieve this by using formulas like =SheetName!A1 to link cells to their original counterparts. Also, consider using VBA to create dynamic links between the copied and original sheets.