Create Your Excel Macro Sheet in Minutes!

In today's fast-paced work environment, automating repetitive tasks can dramatically boost productivity. Excel Macros, coded by Microsoft's Visual Basic for Applications (VBA), provide the tools to turn time-consuming spreadsheet tasks into simple one-click actions. Learning how to create an Excel Macro sheet might seem daunting at first, but with this guide, you'll be writing macros in minutes. Here, we'll delve into the step-by-step process of creating an Excel Macro Sheet, understanding its components, and offering you best practices for its implementation.
Understanding the Basics of Macros

Macros are essentially scripts that automate tasks within Excel. They are written in VBA, a programming language specific to Microsoft Office applications. Before we proceed, let's look at why macros are valuable:
- Save Time: Automate repetitive tasks, reducing manual labor.
- Increase Accuracy: Macros reduce the likelihood of human error.
- Consistency: Ensure uniform data manipulation and formatting across your workbook.
- Complex Tasks: Perform operations that would be challenging or impossible manually.

Now, let's dive into creating your own macro sheet.
Step 1: Enabling Developer Tab

Before you can write a macro, you must enable the Developer Tab in Excel:
- Go to File > Options > Customize Ribbon.
- Ensure the "Main Tabs" are selected, and check the box beside "Developer."
- Click OK to close the dialog, and now you will see the Developer tab in your ribbon.
Step 2: Recording a Macro

Recording a macro is the quickest way to learn basic VBA syntax:
- Under the Developer tab, click Record Macro.
- Name your macro, set a shortcut key if desired, choose where to store the macro, and provide a brief description.
- Perform the actions you want to automate. Excel will record these actions.
- Once done, click Stop Recording from the Developer tab.

Step 3: Exploring the VBA Editor

Here's how you access the VBA editor:
- Go to the Developer tab and click on Visual Basic.
- Alternatively, you can press Alt + F11 to open it directly.
- In the VBA editor, you'll see your recorded macro in a module under the workbook or worksheet you've selected.
Now, let's move on to creating your own macro from scratch.
Step 4: Writing Your First Macro

To write a simple macro that adds a time stamp to a cell:
- In the VBA editor, right-click on any of the objects in the Project Explorer, and choose Insert > Module.
- Enter the following code:
Sub AddTimeStamp()
Range("A1").Value = Now()
End Sub
🔔 Note: This macro will add the current date and time to cell A1 when executed.
Step 5: Assigning a Macro to a Button

You can make your macro accessible with a simple click by adding a button:
- Go back to Excel, and under the Developer tab, click Insert, then select a Button from the Form Controls.
- Draw the button on the sheet, and when prompted to assign a macro, choose the one you created.
Step 6: Running Your Macro

Here are a few ways to run your macro:
- Through the Macro dialog: Developer > Macros > Select Macro > Run.
- Via the assigned button if you've added one.
- With a shortcut key if you set one during recording.
- By calling the macro from another macro or through VBA code.
When you've created a macro sheet, you've streamlined a lot of your work. Macros can manipulate data, format cells, or perform complex calculations instantly, thereby saving you time and ensuring the accuracy of your work. Remember, macro coding, like any coding, gets easier with practice. Over time, you'll be able to develop more complex macros tailored to your specific needs.
As you continue working with macros, consider sharing your knowledge, exploring VBA's more advanced features, and experimenting with larger-scale automation projects. The ability to create macros is a powerful skill that can open up many opportunities for workflow optimization.
What is the difference between a macro and a function?

+
Macros and functions in Excel serve different purposes. A macro, written in VBA, is a series of recorded or coded actions that automate tasks within Excel. Functions, on the other hand, are pre-built formulas that perform specific calculations or return values based on arguments you provide.
How secure are Excel Macros?
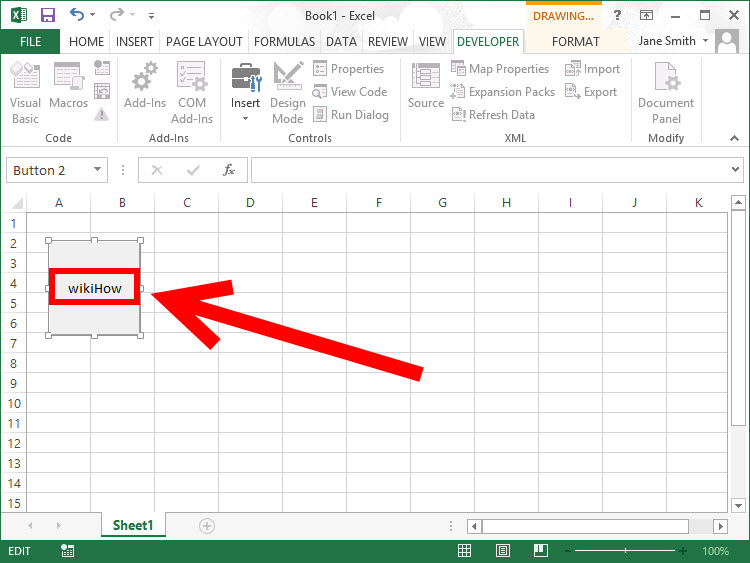
+
Macros can pose security risks since they execute code. To ensure security, Excel has default settings that disable macros from opening unless they are digitally signed or from a trusted source. Users are always prompted to enable or disable macros when a workbook containing macros is opened.
Can macros be edited after recording?

+
Yes, macros recorded can be edited in the VBA Editor to customize them or fix any errors. This editing can involve changing variable names, optimizing the code, adding loops or conditional statements, and much more to enhance functionality.



