Refresh Excel 2007 Sheet Easily: Quick Guide

Excel 2007 remains a powerful tool for data analysis and management, even years after its release. One common task users often perform is refreshing data in their spreadsheets, especially when dealing with live data or external data sources. In this guide, we'll delve into the various methods to refresh an Excel 2007 sheet efficiently, ensuring your data is always up-to-date and accurate.
Understanding Data Refresh in Excel 2007

Before we proceed with the methods to refresh data, it’s beneficial to understand what refreshing data entails:
- External Data Refresh: This refers to updating data linked from external sources like databases, web pages, or other spreadsheets.
- Formula and PivotTable Refresh: Recalculating formulas or updating PivotTable data to reflect changes in underlying data.

Manual Methods to Refresh Excel Sheets

Here are the straightforward, manual ways to refresh your Excel 2007 sheets:
Refreshing Entire Workbook

- Press
Ctrl + Alt + F9to refresh all formulas and external data in your entire workbook.
Refreshing Specific Data Connections
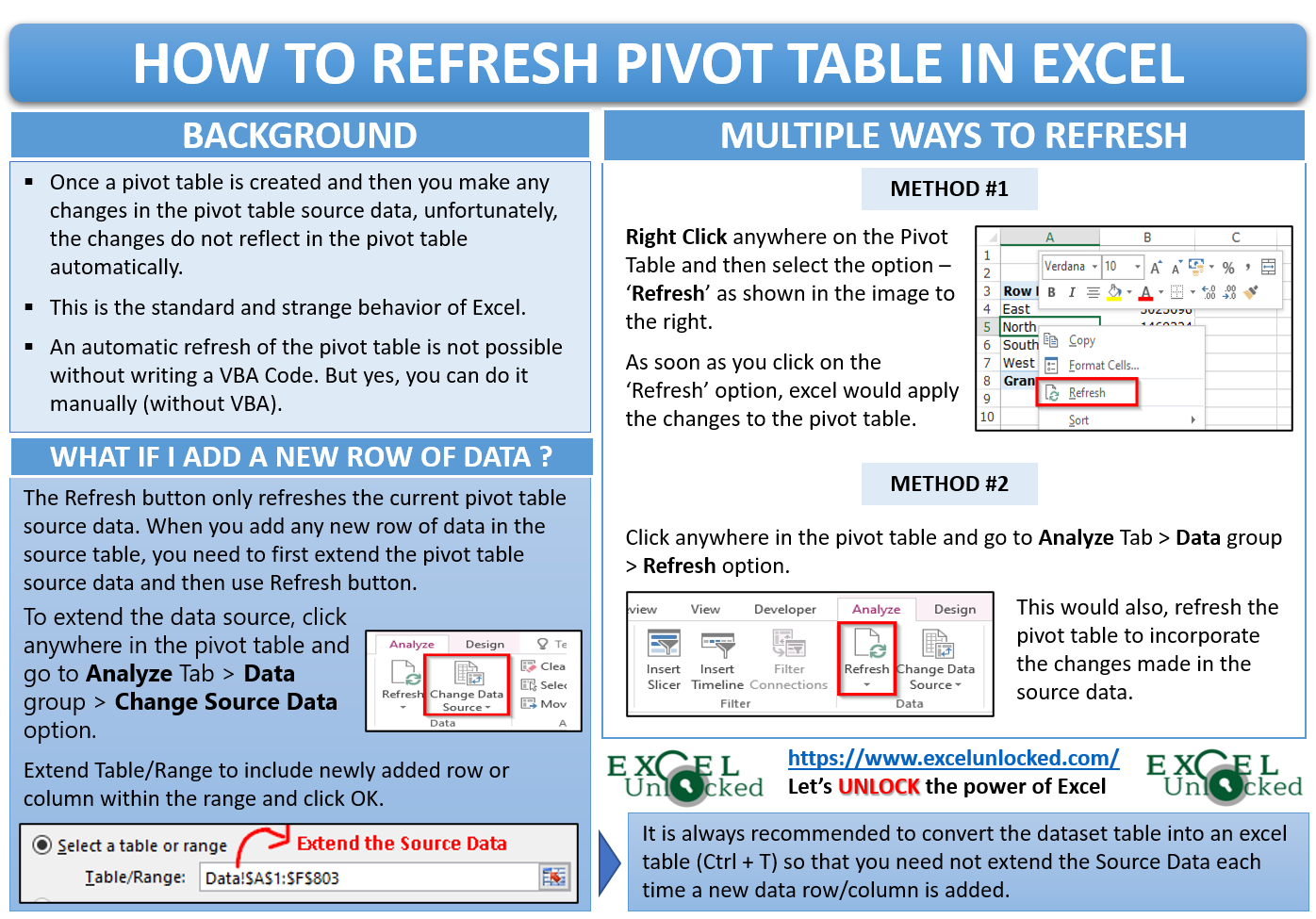
- Select the cell with the external data connection.
- Go to the Data tab.
- Click Refresh All from the Connections group or right-click on the connection in the Workbook Connections dialog and choose Refresh.
Refreshing PivotTables

- Right-click on the PivotTable.
- Select Refresh or use the keyboard shortcut
Alt + F5.

Automating Data Refresh in Excel 2007

Automating the refresh process can save time, especially if you’re dealing with frequent data updates:
Using VBA for Automatic Data Refresh
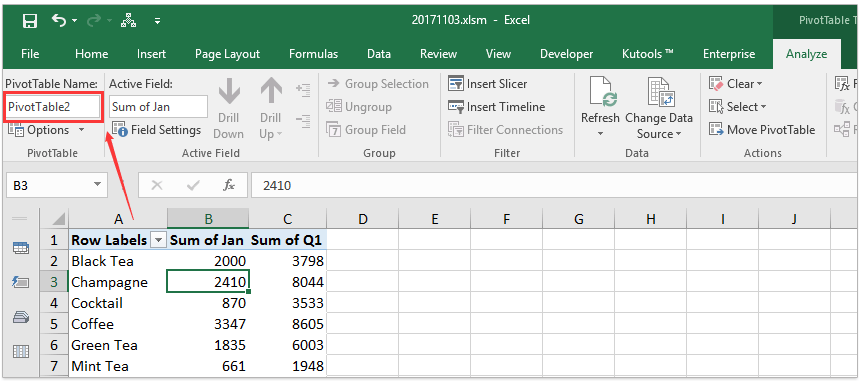
Here’s how you can use Visual Basic for Applications (VBA) to automate your Excel sheet refresh:
- Press
Alt + F11to open the VBA Editor. - Click on Insert > Module to create a new module.
- Enter the following code:
Sub AutoOpen()
ThisWorkbook.RefreshAll
End Sub
💡 Note: This VBA code will run automatically when you open the workbook, refreshing all data connections.
Setting Up Automatic Updates for External Data

- Go to the Data tab.
- Click on Connections to manage data connections.
- Select your data connection, click Properties, and set the interval for refreshing under Refresh control.
Troubleshooting Refresh Issues

Sometimes, you might encounter problems when refreshing your data in Excel 2007:
- Time Out Errors: Increase the timeout settings in the connection properties.
- Permissions or Access Issues: Ensure you have the necessary permissions to access the data sources.
- Error Messages: Check for and update any outdated data source drivers or update Excel itself.
🔧 Note: Always make a backup of your Excel file before making changes to connection settings or using VBA scripts.
Optimizing Refresh Performance

Performance can degrade when dealing with large datasets or complex models. Here are some tips to optimize:
- Limit Data Range: Only include necessary data in your refresh range.
- Use Efficient Formulas: Simplify your formulas or use Excel’s array formulas to reduce calculation times.
- Reduce Volatility: Avoid using volatile functions that automatically recalculate whenever any change is made to the workbook.
- Disable Automatic Calculation: Set calculations to manual and manually trigger when needed.
In summary, refreshing Excel sheets in Excel 2007 can be approached in multiple ways depending on the type of data involved. Manual methods offer instant updates, while automation through VBA or connection settings provides convenience and efficiency. Remember to troubleshoot and optimize for performance to ensure a smooth data management experience. By mastering these techniques, you'll maintain the accuracy and reliability of your data analysis, making your work in Excel not just effective but also efficient.
Can I refresh multiple PivotTables at once in Excel 2007?

+
Yes, you can refresh all PivotTables in your workbook simultaneously by using the shortcut Ctrl + Alt + F9, which refreshes all data connections and formulas.
What if the data source is not available when I try to refresh?

+
If the data source is not accessible, Excel will either show an error or use the last successful data pull to refresh. Check your connection settings and ensure access to the data source.
How do I stop Excel from automatically refreshing?

+
To stop automatic refresh, go to the Data tab, select the connection, click on Properties, and uncheck ‘Refresh data when opening the file’ and ‘Refresh data every X minutes’ options.
Is it possible to refresh data only from a specific data source?

+
Yes, you can refresh data from a specific connection by right-clicking on the connection in the Workbook Connections dialog box and selecting ‘Refresh’.