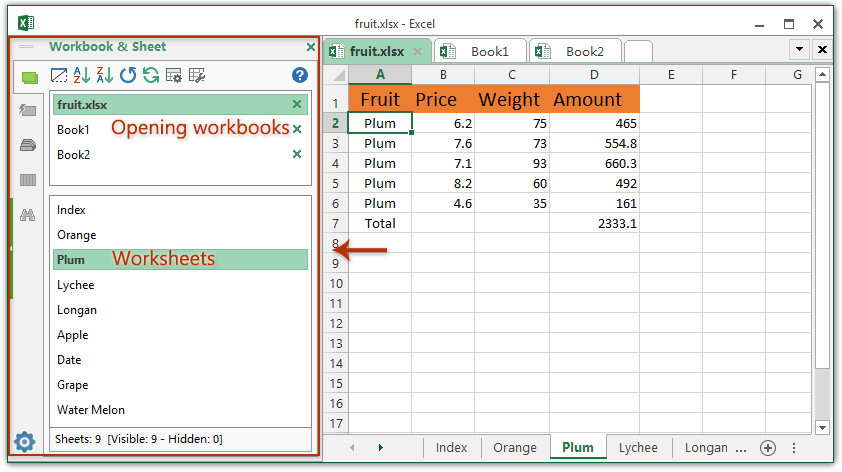5 Easy Steps to Secure Excel Login and Sheet Access
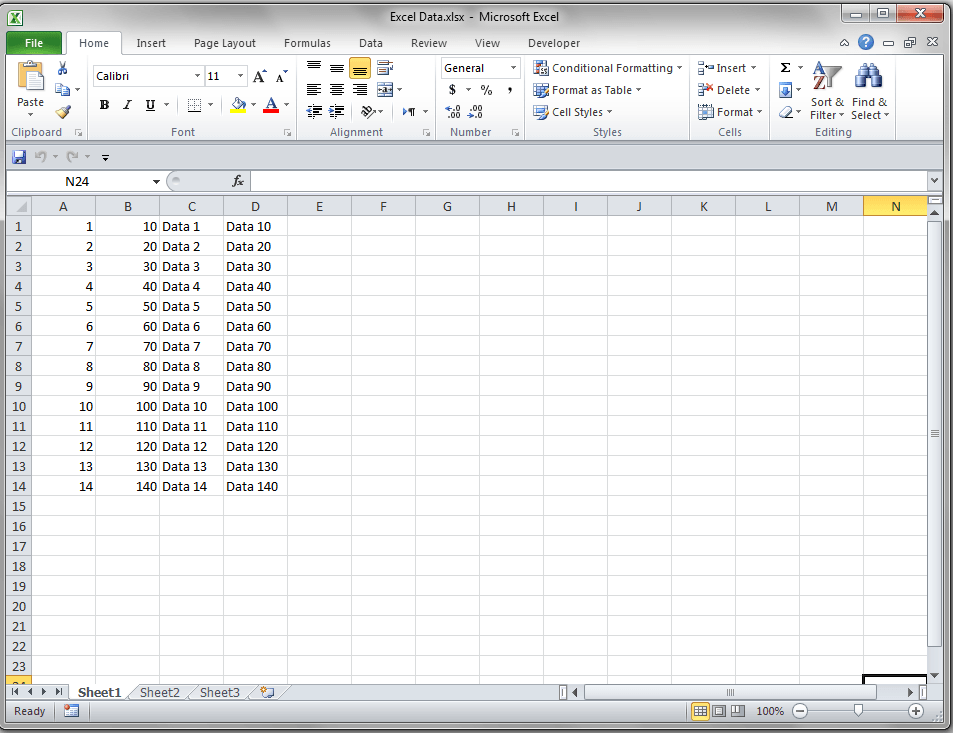
In today's data-driven world, the security of sensitive information stored in Excel spreadsheets has become paramount. Whether you're managing financial records, employee data, or any confidential project, ensuring that only authorized users can access and modify your Excel files is crucial. Here, we will walk you through five straightforward steps to bolster the security of your Excel documents, focusing on login access and sheet protection.
Step 1: Use Strong Passwords

Before delving into Excel-specific security features, the foundation of data security lies in strong passwords. Here’s how to proceed:
- Password Strength: Use a combination of letters (both upper and lower case), numbers, and symbols. Avoid using predictable passwords like ‘password123’ or personal information like birthdays.
- Length: Aim for at least 12 characters. Longer passwords are exponentially harder to crack.
- Unpredictability: Steer clear of common words or phrases. A password manager can help generate and remember complex passwords for you.
- Change Regularly: Regularly updating passwords reduces the risk of unauthorized access over time.
🔒 Note: Never share your passwords via email or messaging apps. Use secure channels or password management tools for sharing if necessary.
Step 2: Protect Your Workbook

Excel provides tools to safeguard your entire workbook against unauthorized access:
- Encrypt the Workbook: Navigate to ‘File’ > ‘Info’ > ‘Protect Workbook’ > ‘Encrypt with Password’. Here, you can set a password that is required to open the workbook.
- Password to Modify: Additionally, you can set a separate password that will be required if someone tries to modify the structure of your workbook.
- Protect Windows: To prevent users from resizing or moving worksheet windows, use ‘Protect Workbook Structure’ under ‘Tools’ > ‘Protection’.
Step 3: Secure Individual Sheets


While workbook protection keeps unauthorized users out, individual sheet protection can prevent accidental or intentional changes to your data:
- Password Protect Sheets: Right-click on the sheet tab, choose ‘Protect Sheet’, and set a password. Define which actions users can still perform.
- Allow or Restrict Editing: Decide if users can insert rows, format cells, or delete columns. This level of control helps maintain data integrity.
- Unprotecting Sheets: Remember the password you set, as you’ll need it to make changes or unprotect the sheet later.
⚠️ Note: Be cautious with the options you choose when protecting sheets, as overly restrictive settings can hamper legitimate users.
Step 4: Utilize Data Validation

Data validation in Excel goes beyond just restricting what can be entered into cells:
- Restrict Entry: Use data validation to only allow specific types of data (like dates, times, lists, etc.).
- Custom Formulas: You can craft custom validation rules using formulas to check for complex conditions or ensure data consistency.
- Error Messages: Set clear and user-friendly error messages to guide users when they attempt invalid entries.
Step 5: Audit and Track Changes

Finally, monitoring who made what changes can be as important as preventing unauthorized access:
- Change Tracking: Enable ‘Track Changes’ to see who modified what and when.
- History Log: If you share your workbook online or on a network, consider using Excel’s ‘History’ feature for a log of changes.
- User Activity: In shared environments, you might want to know who has opened or is currently working on the file. Excel’s recent activity feature can show this.
Securing your Excel files through login protection and sheet access control is a multi-faceted task. By implementing strong passwords, encrypting your workbook, protecting individual sheets, using data validation, and tracking changes, you significantly enhance the security of your sensitive data. Remember, security is an ongoing process; stay updated with Excel's features, keep your software up to date, and regularly review your security measures to adapt to new threats or data management needs.
Why is protecting an Excel workbook important?

+
Protecting your Excel workbook ensures that only authorized individuals can access or modify the data, safeguarding sensitive or confidential information from unauthorized access or alteration.
Can I share a password-protected Excel file without revealing the password?

+
You can encrypt the file with a password, which must be shared securely with the intended recipient. However, you can set a password for opening the file separately from one for modifying it, allowing view-only access to some users without giving them full edit rights.
What should I do if I forget the password to my Excel file?

+
If you forget the password, there is no official Microsoft method to recover or reset the password. You would need to use third-party software to attempt recovery or reset, though this is not always reliable and can pose security risks. Always keep passwords securely stored or use a password manager to avoid this issue.