Clear Excel Sheet with One Macro Trick

Many of us have faced the frustration of manually clearing a large spreadsheet in Microsoft Excel. Whether it's removing extra rows, deleting unnecessary columns, or simply making your sheet look neat for the next set of data, the process can be tedious. However, with a little knowledge of VBA (Visual Basic for Applications), you can automate this task using a simple macro. In this comprehensive guide, we will explore how to clear an Excel sheet with just one macro and streamline your data management.
Why Use VBA Macros for Excel?

Before diving into the code, it's beneficial to understand why VBA macros are so powerful:
- Automation: Macros automate repetitive tasks, saving time and reducing human error.
- Customization: They can be tailored to perform specific tasks that meet your unique needs.
- Efficiency: Macros allow for faster data processing than manual methods.
Setting Up Your Excel for VBA

To start, ensure you have the Developer tab enabled in Excel:
- Go to File > Options > Customize Ribbon.
- In the Customize the RibbonDeveloper.
- Click OK to apply changes.
⚠️ Note: Remember to save your Excel file as a macro-enabled workbook (.xlsm) to retain your VBA code.
Creating the Macro to Clear Your Sheet

Now, let's create the macro. Here are the steps:
- In Excel, navigate to the Developer tab, then click Visual Basic or press Alt + F11 to open the VBA editor.
- In the VBA editor, insert a new module by selecting Insert > Module.
- Type or paste the following VBA code into the module:
- Save your workbook with a macro-enabled format.
Sub ClearSheet()
With ActiveSheet
.UsedRange.ClearContents
.Cells.ClearFormats
.Cells.ClearComments
.Cells.ClearNotes
.Cells.ClearValidation
End With
End Sub
This macro uses several methods to ensure your sheet is completely cleaned:
- ClearContents: Removes all cell data.
- ClearFormats: Strips away any formatting, including colors, fonts, borders, etc.
- ClearComments: Deletes comments.
- ClearNotes: Clears any notes added to cells.
- ClearValidation: Removes data validation rules.
How to Run the Macro

After creating your macro, you can execute it in several ways:
- From the Developer Tab: Click Macros, select your macro, and click Run.
- Using a Button: Add a Form Control button to your sheet, assign the macro to it, and click the button to run the macro.
- Keyboard Shortcut: Assign a shortcut key when creating the macro. Then, press Ctrl + [Your Key] to run it.
Additional Tips for Your Excel VBA Macro
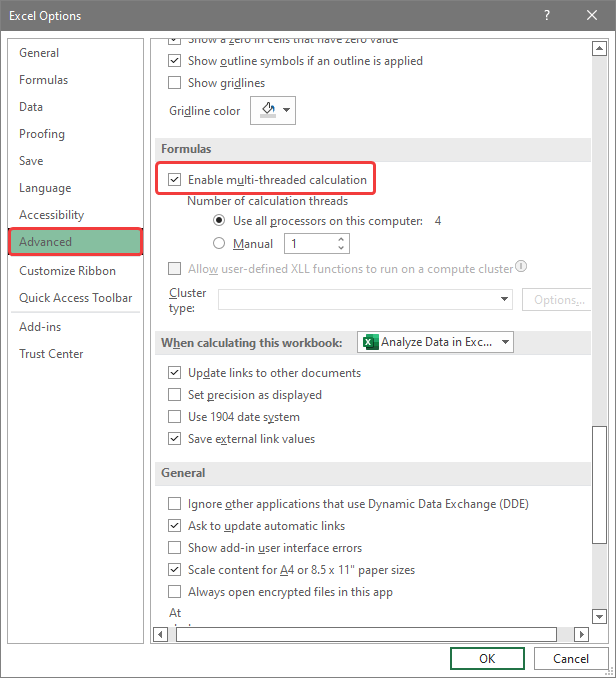
Here are some tips to enhance your macro:
- Back Up Your Data: Always ensure your data is backed up before running the macro, as it will clear all data and formats.
- Test in a Sample Sheet: Practice on a copy of your sheet or a sample sheet to avoid unexpected changes.
- Customize for Specific Needs: Modify the macro to clear only specific ranges or formats if required.
💡 Note: Macros can pose security risks if run from untrusted sources. Always enable macros from sources you trust.
This comprehensive guide has walked you through the process of creating a simple yet powerful VBA macro to clear your Excel sheet quickly and efficiently. By automating this task, you're not only saving time but also reducing the risk of human error. Whether you're preparing your sheet for new data, ensuring a clean slate for analysis, or just tidying up your workbook, this macro can be a game-changer in your productivity toolkit. Remember to explore VBA further; there are countless ways to automate and enhance your Excel usage, making it an invaluable tool in any data-driven environment.
Is it safe to run a macro in Excel?

+
Macros can pose security risks if they are from untrusted sources. Excel’s default settings disable macros unless you enable them explicitly. Ensure macros come from reliable sources to avoid potential security issues.
Can I customize this macro to clear only part of my Excel sheet?

+
Yes, you can modify the macro. Instead of using UsedRange.ClearContents, you can specify a range like Range("A1:D100").ClearContents to clear only a specific section of your sheet.
What if my macro does not work?

+
Check for these common issues:
- Ensure macros are enabled in Excel’s Trust Center.
- Verify that your macro code is correct; a single error can prevent it from running.
- Run the macro step-by-step in the VBA editor to debug.