5 Easy Ways to Create Hyperlinks in Excel Sheets

Working with spreadsheets in Microsoft Excel often involves the need to navigate quickly between different parts of your document or to external sources. Hyperlinks can significantly enhance the functionality of your spreadsheets by allowing you to connect data points, make quick references, or link to relevant resources. Here are five straightforward methods to create hyperlinks in Excel:
1. Manual Insertion with the Hyperlink Function

This is the most straightforward method for adding a hyperlink in Excel:
- Select the cell where you want the hyperlink to appear.
- Press CTRL+K or go to the Insert tab and click Hyperlink.
- In the dialog box, enter the URL or choose a place in the document for the link’s destination.
- Provide a display text if you wish, then click OK.
📝 Note: You can also use the Insert Hyperlink dialog to create email links by entering mailto: followed by an email address.
2. Using the HYPERLINK Function

The HYPERLINK function in Excel is designed to make adding links dynamically:
- Type
=HYPERLINK(link_location, [friendly_name])into the formula bar. - Replace
link_locationwith the URL or document path. - The
friendly_nameis optional but useful for displaying different text than the URL.
For instance:
=HYPERLINK("https://www.example.com", "Visit Example")
3. Automatically Generate Links to Other Sheets

To create internal hyperlinks to different sheets:
- Select the cell or object for the hyperlink.
- Right-click and choose Hyperlink or use CTRL+K.
- In the Place in This Document section, select the sheet and cell or named range you want to link to.
- Click OK.
4. Creating Hyperlinks to Files or Folders

Linking to local or network files:
- Select a cell or object.
- Use the Insert Hyperlink dialog, but this time:
- Choose Existing File or Web Page.
- Browse for the file or enter the path manually. For folders, add a closing backslash at the end.
📝 Note: For security reasons, Excel might not open external files without user interaction. Ensure users have the necessary permissions to access the linked files.
5. Email Hyperlinks

To insert an email hyperlink:
- Select the cell or object.
- Open the Insert Hyperlink dialog.
- In the Link to section, select E-mail Address.
- Type in the recipient’s email address and subject line if needed.
- Click OK.
📝 Note: The email address must be in a valid format or the link will not work.
Conclusion

Adding hyperlinks to your Excel sheets can make your data more interactive and navigation more straightforward. These methods provide flexibility for linking to websites, emails, other sheets, or files. By incorporating these techniques, you can transform a standard spreadsheet into a powerful tool for data management and analysis.
Can I create a hyperlink to a specific cell in another Excel workbook?

+
Yes, you can use the “Existing File or Web Page” option in the Hyperlink dialog box, and then type in the path to the workbook followed by the cell reference, like ‘C:\path\to\file.xlsx#Sheet1!A1’.
Do hyperlinks in Excel change if I move the linked document?

+
If the linked document is moved, the hyperlinks will likely break unless the link uses a dynamic reference or you update the link manually.
Can I edit or remove hyperlinks after inserting them?
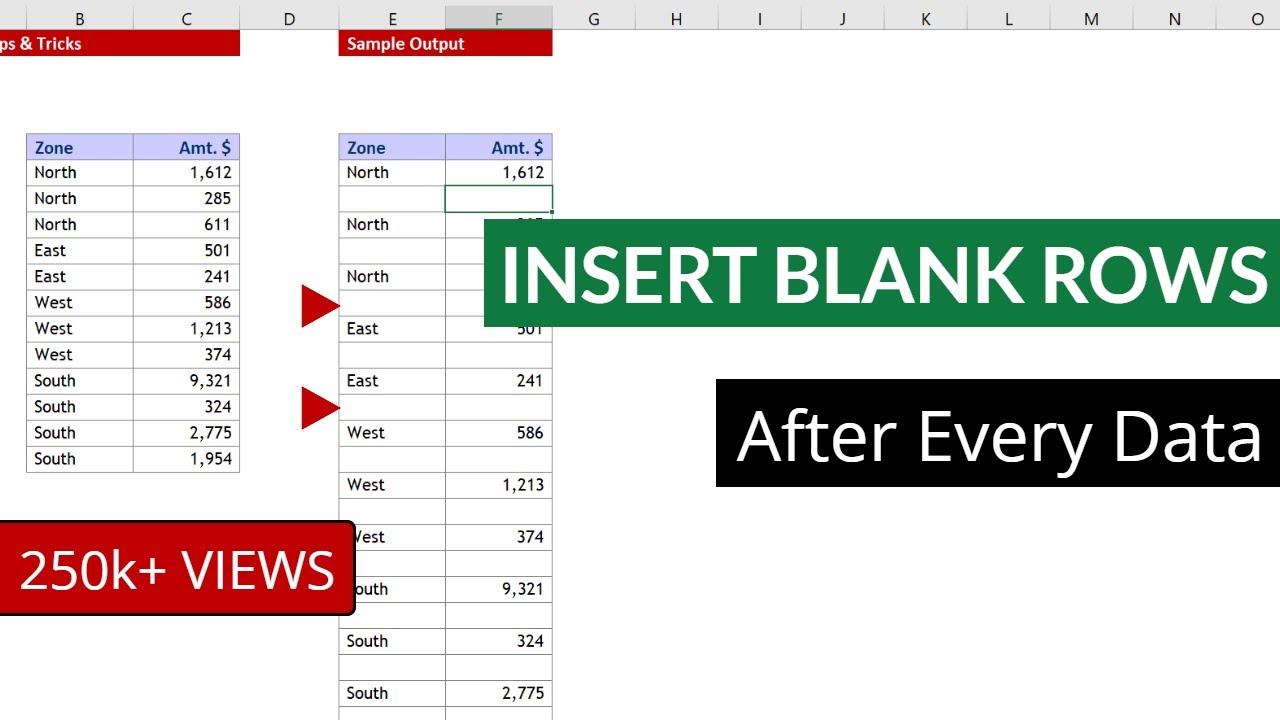
+
Yes, you can right-click a hyperlink, select “Edit Hyperlink” to modify, or “Remove Hyperlink” to delete it. Additionally, you can edit the link directly from the cell’s formula bar.



