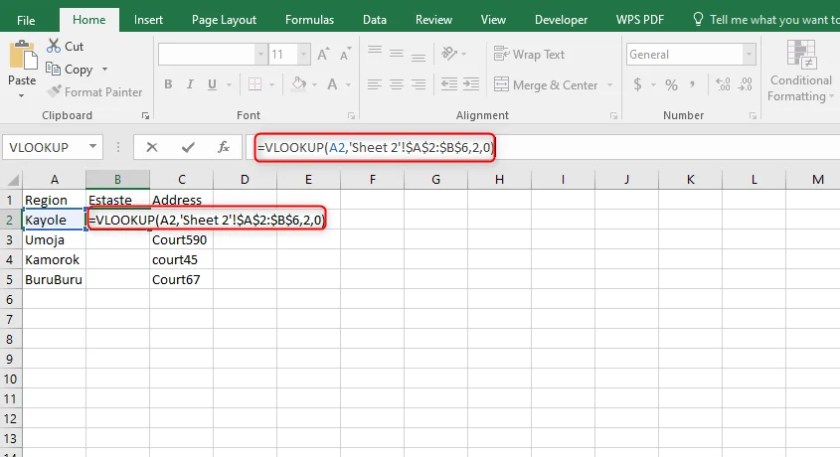Create a Grade Sheet in Excel: Quick & Simple Guide

Creating a grade sheet in Excel might seem daunting at first, but it's one of the most straightforward tasks once you get the hang of it. Whether you're a teacher, student, or just someone organizing a small group project, Excel offers a wealth of features to manage and calculate grades efficiently. Here's how to do it:
Setting Up Your Excel Spreadsheet

Before diving into formulas and calculations, let's set up our Excel sheet:
- Open Microsoft Excel and create a new workbook.
- Name the workbook something like "Grade Sheet 2023".
- Start with a clean sheet, which by default is named "Sheet1".
Formatting The Header

The header of your grade sheet should clearly outline what each column represents:
- In Cell A1, write "Student Name".
- In Cells B1 to G1, list the subjects or categories like "Math", "English", "Science", etc.
- Use the BOLD tag for these headers (Student Name, Math, etc.) for visual distinction.
Inputting Data

Once your headers are set:
- In column A, list the names of your students starting from A2.
- Fill in the grades for each student across the columns B through G.
📌 Note: Keep your grade data consistent, either as whole numbers or decimals for percentage scores.
Calculating Averages

To automate the grade calculation process:
- Add a new column for the average, let's call it "Average Score".
- In the first row of this new column (let's say H1), type Average Score in bold.
- Use the following formula in cell H2 to calculate the average:
=AVERAGE(B2:G2). Copy this formula down for each student.
Utilizing Excel Formulas for Grading

Percentage Grades

Here's how to convert raw scores into percentage grades:
- Let’s say each subject has a maximum possible score (e.g., Math is out of 100).
- Add a row above your data for the maximum scores, and type in these scores.
- In the row below where you input student grades, you can use a formula like
=B2/$B$1*100for percentage calculation.
Letter Grades

To assign letter grades:
- Create a grading scale in a separate area of your sheet or in another tab.
- Use the
IFandVLOOKUPfunctions to assign grades:=IF(H2>=80, "A", IF(H2>=70, "B", "C"))
Conditional Formatting

To make your grade sheet more visually appealing:
- Go to 'Home' > 'Conditional Formatting'.
- Set rules to highlight grades:
- Grades below 70 could be colored in red.
- Grades between 70 and 89 could be in yellow.
- Grades of 90 and above might be colored green.
Using Tables for Dynamic Data

Excel tables provide dynamic ranges, making your grade sheet adaptable:
- Select your data range (including headers).
- Go to 'Insert' > 'Table' and confirm that your data has headers.
- Name this table for easy reference, like "StudentGrades".
📝 Note: Once data is in a table format, you can use structured references, e.g., =[@Math] instead of =B2 for referencing cells.
In Summary

The key to creating a grade sheet in Excel lies in setting up an organized structure, leveraging Excel's powerful calculation functions, and utilizing features like tables for dynamic data management. Remember to format your headers, use the right formulas for calculating scores and assigning grades, and make use of conditional formatting to visually represent performance.
Can I protect certain cells in my grade sheet?

+
Yes, you can lock cells in Excel. Right-click on the cell or range of cells, go to ‘Format Cells’, then ‘Protection’, and uncheck ‘Locked’ for cells you want to edit. Then, go to ‘Review’ > ‘Protect Sheet’ to protect your sheet.
How do I add a total score column?

+
Add a column next to the average score titled “Total Score”. Use the formula =SUM(B2:G2) to sum up individual scores for each student.
What if I need to track attendance in addition to grades?

+
You can add an “Attendance” column where you mark present or absent. Use conditional formatting to color code this column, or create a simple formula to calculate attendance percentage.
Can Excel handle multiple grading periods?

+
Yes, you can create separate tabs for different grading periods or expand your current sheet to include columns for each period’s grades and averages.