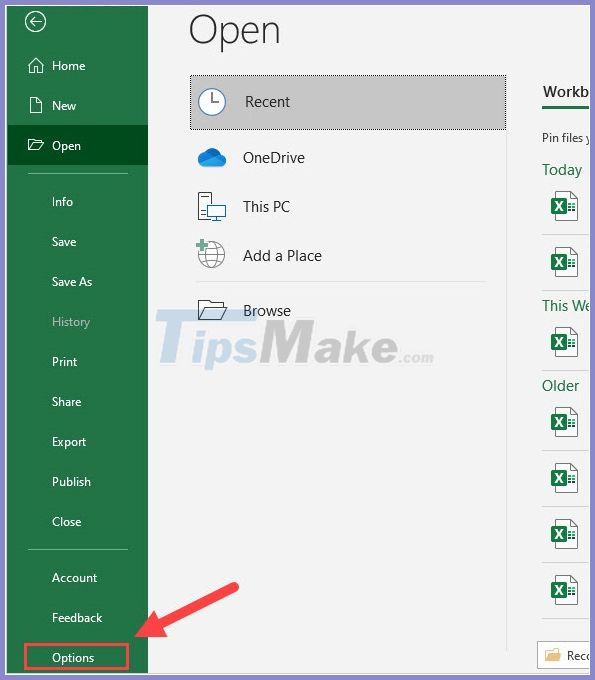5 Easy Steps to Create a Google Drive Excel Sheet

Have you ever felt the need to keep your team or friends in sync with project data, track finances, or simply wanted a shared space for collaborative work? Look no further. Google Drive's integration with Google Sheets offers a seamless solution to work together, no matter where you are. In this comprehensive guide, we will walk you through 5 easy steps to create a Google Drive Excel sheet. Here's how:
Step 1: Sign into Google Drive

Begin by heading to Google Drive. If you’re not signed in, do so with your Google account. Once you’re logged in, you’ll be greeted with your Google Drive dashboard.

Step 2: Create a New Spreadsheet

On the left-hand side of your dashboard, look for the “New” button. Click it, and from the dropdown menu:
- Select “Google Sheets”.
A new spreadsheet will open in a new tab.
Step 3: Rename Your Spreadsheet

By default, your spreadsheet will be titled “Untitled spreadsheet”. To change this:
- Click on the title at the top-left corner.
- Type in a new, descriptive name that reflects the purpose of the sheet.
- Hit the Enter key.
📝 Note: Naming conventions can help you locate your spreadsheet easily in the future.
Step 4: Customize Your Spreadsheet

With your spreadsheet open, you have the world of Google Sheets at your fingertips:
- Formulas: Use basic arithmetic functions or delve into more complex ones.
- Data Validation: Ensure data entered meets your specified criteria.
- Formatting: Apply cell coloring, borders, and text formatting for clarity.
- Conditional Formatting: Highlight cells based on their values.
- Freeze Panes: Keep headers visible while scrolling through your data.
Step 5: Share Your Spreadsheet

One of the most powerful features of Google Sheets is the ability to share:
- Click on the “Share” button at the top-right of the spreadsheet window.
- Enter the email addresses of those you wish to collaborate with.
- Set their permissions to “View”, “Comment”, or “Edit”.
- Optionally, create a shareable link for those without Google accounts.
With these five steps, you're well on your way to harnessing the power of Google Sheets for all your collaborative needs. However, here are some additional tips:
- Use Comments: When others are editing or need clarification, comment on specific cells.
- Revision History: Google Sheets automatically saves your work, but you can also access past versions if necessary.
- Google Sheets Add-ons: Expand functionality with tools like charts, calendars, or even scripts.
- Keyboard Shortcuts: To speed up your workflow, use keyboard shortcuts; for example, Ctrl + Shift + 1 to apply the number format to selected cells.
Creating a Google Drive Excel sheet not only provides a platform for data management but also fosters teamwork and real-time collaboration. Whether it's for business, education, or personal use, understanding how to effectively use Google Sheets can significantly boost your productivity and organization.
What is the difference between Google Sheets and Microsoft Excel?

+
Google Sheets is a web-based spreadsheet program from Google, which allows real-time collaboration and auto-saves. Microsoft Excel, on the other hand, is a desktop application with advanced features but requires manual saving and can have collaboration challenges.
Can I use Google Sheets offline?

+
Yes, you can enable offline mode in Google Sheets, allowing you to access and edit your documents even without an internet connection.
Is there a way to convert an Excel file to Google Sheets?

+
Absolutely! You can upload an Excel file to Google Drive, then open it with Google Sheets for seamless conversion. Some complex features might not translate perfectly though.