5 Ways to Populate Excel from Another Sheet

Excel sheets often work with interconnected data, where values from one sheet need to be reflected or manipulated within another. Whether you're managing finances, organizing inventory, or simply tracking project progress, knowing how to effectively populate data from one sheet to another can save time and reduce errors. Here are five methods to achieve this:
1. Using Excel Formulas
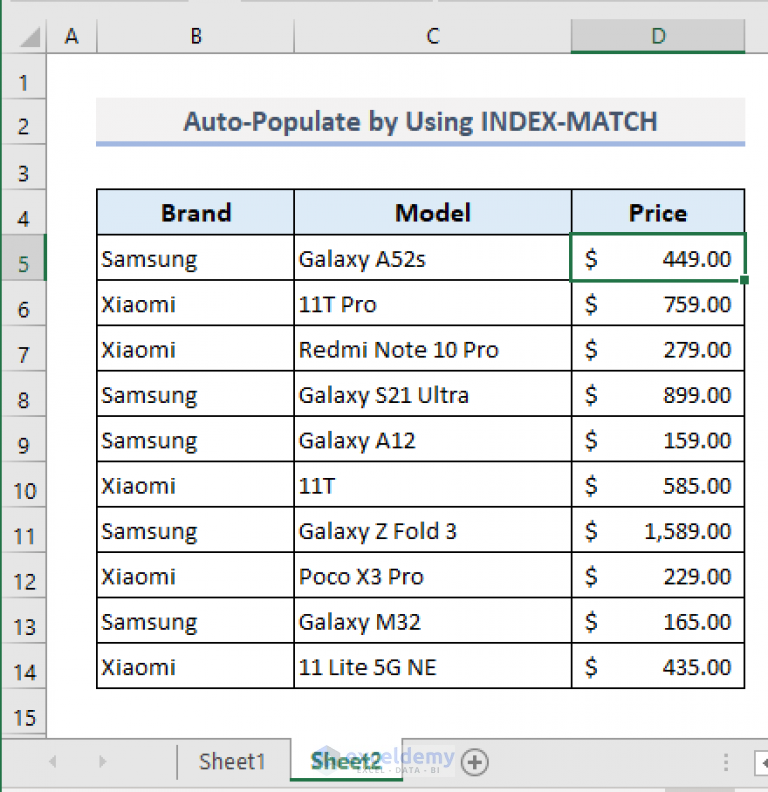
Formulas are the backbone of Excel, allowing for dynamic data manipulation across sheets.
- VLOOKUP or INDEX and MATCH can be used for vertical lookups:
- HLOOKUP for horizontal data retrieval.
- '=Sheet1!A1' can reference a specific cell directly from another sheet.
- The INDIRECT function lets you change the referenced cell dynamically based on a string input.
To use formulas:
- Select the cell where you want to insert data from another sheet.
- Type in the formula relevant to your needs, e.g., '=VLOOKUP(lookup_value, Table_Array, col_index_num, [range_lookup])'.
- Excel will automatically fetch the data from the specified sheet.
✍️ Note: Always double-check the sheet names in formulas to ensure accuracy. If sheet names contain spaces or non-standard characters, enclose them in single quotes.
2. Using Data Consolidation

Data consolidation is perfect for summarizing or combining data from multiple sheets into one summary sheet.
Steps for consolidation:
- Go to the "Data" tab and click "Consolidate".
- Choose the function (Sum, Average, Count, etc.) from the "Function" dropdown.
- Specify the reference range from the sheet you want to consolidate.
- Click "Add" and repeat for other sheets.
| Sheet | Data Range |
|---|---|
| Sheet1 | A1:D10 |
| Sheet2 | A1:D10 |

📌 Note: Consolidate options are useful for large datasets but can slow down your workbook if overused.
3. Utilizing Named Ranges

Named ranges can simplify formula creation and improve readability.
To use named ranges:
- Select the range on the source sheet.
- Go to the "Formula" tab, click "Define Name".
- Enter the name and reference, then click "OK".
- Use this name in formulas elsewhere, e.g., '=Sum(SalesData)' where 'SalesData' is the named range.
🌟 Note: When renaming or deleting sheets with named ranges, ensure you update or delete the named range references as well to avoid errors.
4. Linking with Macros (VBA)

VBA offers a powerful way to automate data population across sheets.
Here’s a simple VBA code to transfer data from one sheet to another:
Sub CopyData()
Dim ws1 As Worksheet, ws2 As Worksheet
Set ws1 = Worksheets("Sheet1")
Set ws2 = Worksheets("Sheet2")
ws2.Range("A1:B10") = ws1.Range("A1:B10").Value
End Sub
🖥️ Note: Running macros can potentially alter data integrity or introduce security risks if not handled carefully.
5. Power Query

For advanced users, Power Query provides an intuitive, graphical interface for data manipulation across sheets.
To use Power Query:
- Go to the "Data" tab and click "Get Data > From Other Sources > Blank Query".
- Use Advanced Editor to write your query, e.g., = Excel.CurrentWorkbook(){[Name="Sheet1"]}[Content]
- Transform the data as needed, and load it to the desired sheet.
⚒️ Note: Power Query is only available in certain Excel versions, primarily Excel 2013 and later.
In conclusion, understanding how to link data across sheets in Excel not only boosts productivity but also ensures that your data remains consistent and accurate. Each method has its own strengths, and choosing the right one depends on your specific requirements, the complexity of the data, and your familiarity with Excel features. Remember to always test changes in a separate workbook or on a backup copy to avoid unintended data corruption. By mastering these techniques, you'll find managing, analyzing, and presenting data in Excel significantly more efficient.
What’s the difference between VLOOKUP and HLOOKUP?
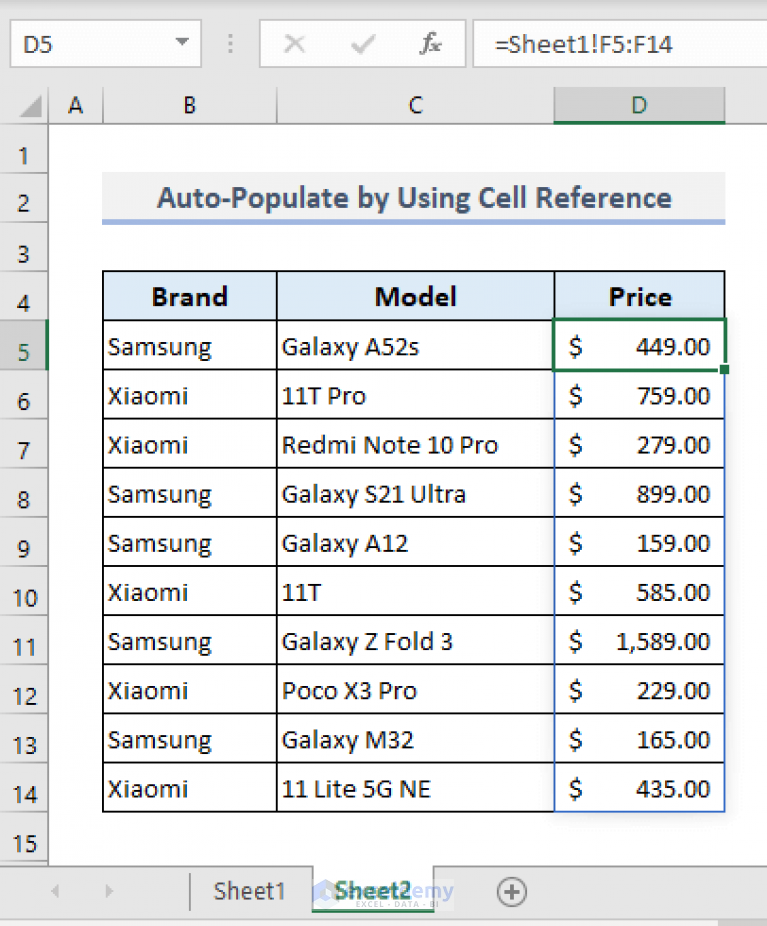
+
VLOOKUP searches for data vertically in columns, while HLOOKUP searches horizontally in rows. Both functions are used to find values in a table, but their orientation and usage differ based on how your data is structured.
Can I use these methods to consolidate data from different Excel files?

+
Yes, all methods except for basic Excel formulas can be adapted to work across multiple files, though Power Query is particularly efficient for such tasks.
Which method is best for handling large datasets?

+
For large datasets, Power Query or Data Consolidation are usually more efficient, as they can handle transformations and aggregations more effectively than traditional formulas.
Can I automate Excel updates with these methods?

+
Yes, using VBA macros or Power Query, you can automate updates, scheduling them to run at set intervals or through user actions.



