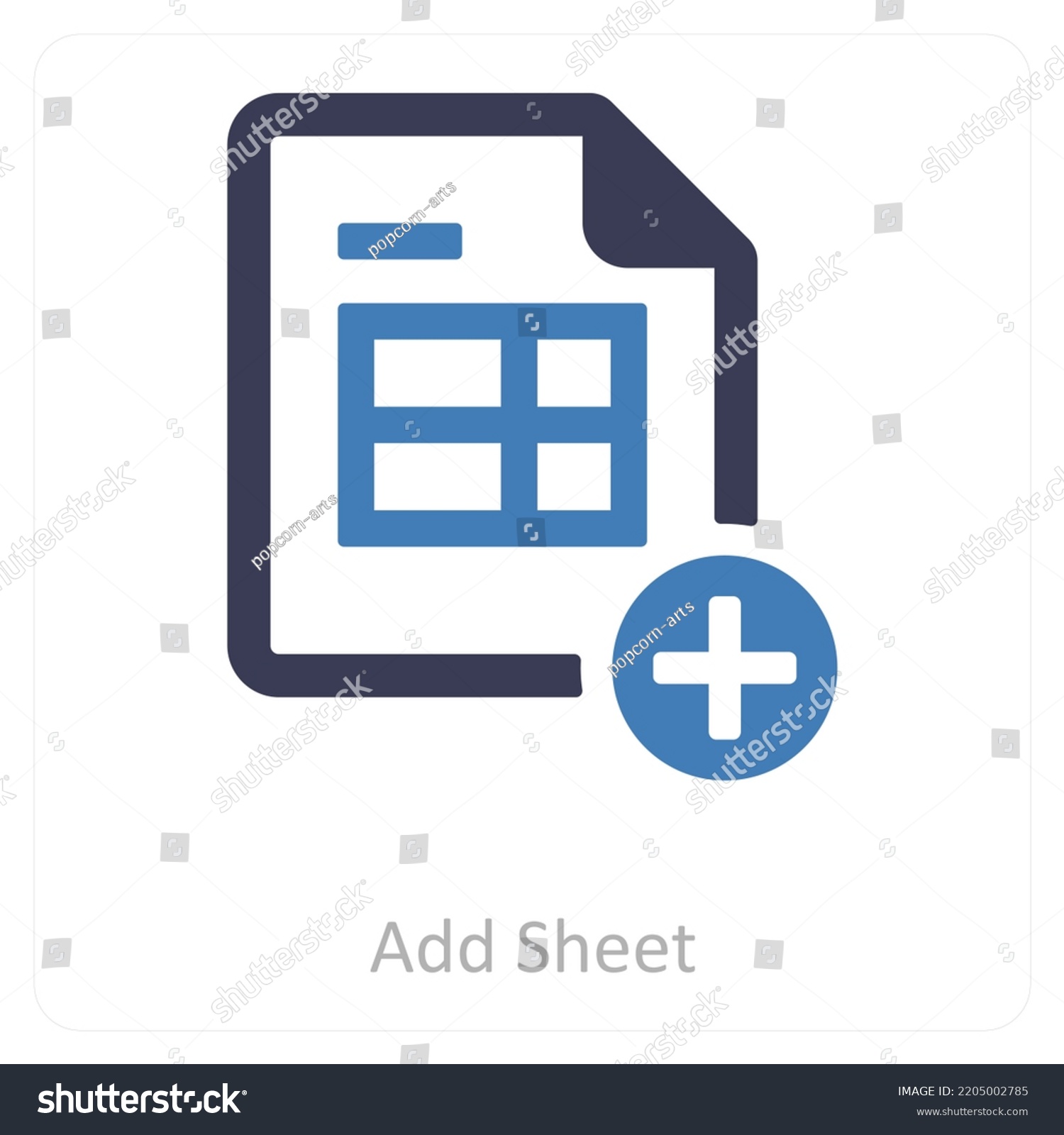Creating Frequency Distribution in Excel: A Simple Guide

The task of creating a frequency distribution in Excel can simplify the process of analyzing and understanding datasets. Whether you're a student, a researcher, or a business analyst, mastering this skill can significantly enhance your data analysis capabilities.
Understanding Frequency Distribution

Before diving into the practical steps, let’s clarify what a frequency distribution is. It’s essentially a tabulation of data that shows the number of times each unique value appears within a dataset. This approach can help identify patterns, trends, or anomalies within your data.
Setting Up Your Excel Workbook

To start, you’ll need an Excel workbook:
- Open Microsoft Excel.
- Create a new workbook or select an existing dataset.
Data Entry

Assuming your data is not already in Excel:
- Enter your data: Type or paste your dataset into the spreadsheet. Ensure your data is in one column without any gaps.
Creating the Frequency Distribution

Here’s how to generate a frequency distribution:
Step-by-Step Guide

- Select your data: Click on the column header to select your entire dataset.
- Sort your data:
- Go to the “Data” tab.
- Click on “Sort A to Z” or “Sort Z to A” to organize your data in ascending or descending order.
- Use the FREQUENCY Function:
- In an empty column next to your sorted data, enter a header for the frequency distribution.
- Type the formula =FREQUENCY(data_range, bins_range). For example, if your data is in A1:A50 and you want to categorize them into bins, your formula could be:
Formula Explanation =FREQUENCY(A1:A50, {1,2,3,4,5})This will count how many times values fall into bins like 0-1, 1-2, 2-3, 3-4, and over 4. 
- Select the array of cells where you want the frequency distribution to appear. For instance, if you’re using B1:B6, then select B2:B6, press Ctrl + Shift + Enter to array-enter the formula. Your frequency will automatically populate.
Formatting Your Frequency Distribution

To make the frequency distribution more readable:
- Add labels: Label your bins and frequencies. For example, “Score”, “Frequency” for your headers.
- Use formatting: Highlight unique values or key points in the distribution with color, borders, or conditional formatting.
📝 Note: Remember that the last bin in the FREQUENCY function captures all values greater than the second-to-last bin value.
Visualizing the Frequency Distribution

Visual aids can make your data easier to understand:
- Create a histogram:
- Select your frequency data including headers.
- Go to the “Insert” tab, click “Column Chart” or “Bar Chart”.
Interpretation

Here’s how to interpret your frequency distribution:
- Look for patterns: Identify the most common values or outliers.
- Understand distribution: Note whether your data is symmetric, positively or negatively skewed.
- Find the range: The spread from the lowest to the highest value provides insight into data variability.
Creating a frequency distribution in Excel involves sorting your data, using the FREQUENCY function, formatting for clarity, and visualizing the results. It's a foundational tool for any data-driven decision-making process. By following this guide, you can analyze and interpret your data more effectively, enabling better insights and informed decisions.
What is the difference between frequency and relative frequency?

+
Frequency refers to the count of how many times a particular value appears in a dataset. Relative frequency is the ratio of each frequency to the total number of data points, expressed as a percentage or decimal.
Can I use Excel to create a cumulative frequency distribution?

+
Yes, after creating your frequency distribution, you can calculate the cumulative frequency by adding each frequency to the sum of all frequencies that came before it.
How do I set up bins for my frequency distribution?

+
Bins are intervals into which you group your data. You can manually define these bins or use Excel’s data analysis tool to suggest bin intervals based on your dataset. For the FREQUENCY function, list these bin ranges in an array or a separate column.