5 Easy Ways to Insert Sheet Links in Excel
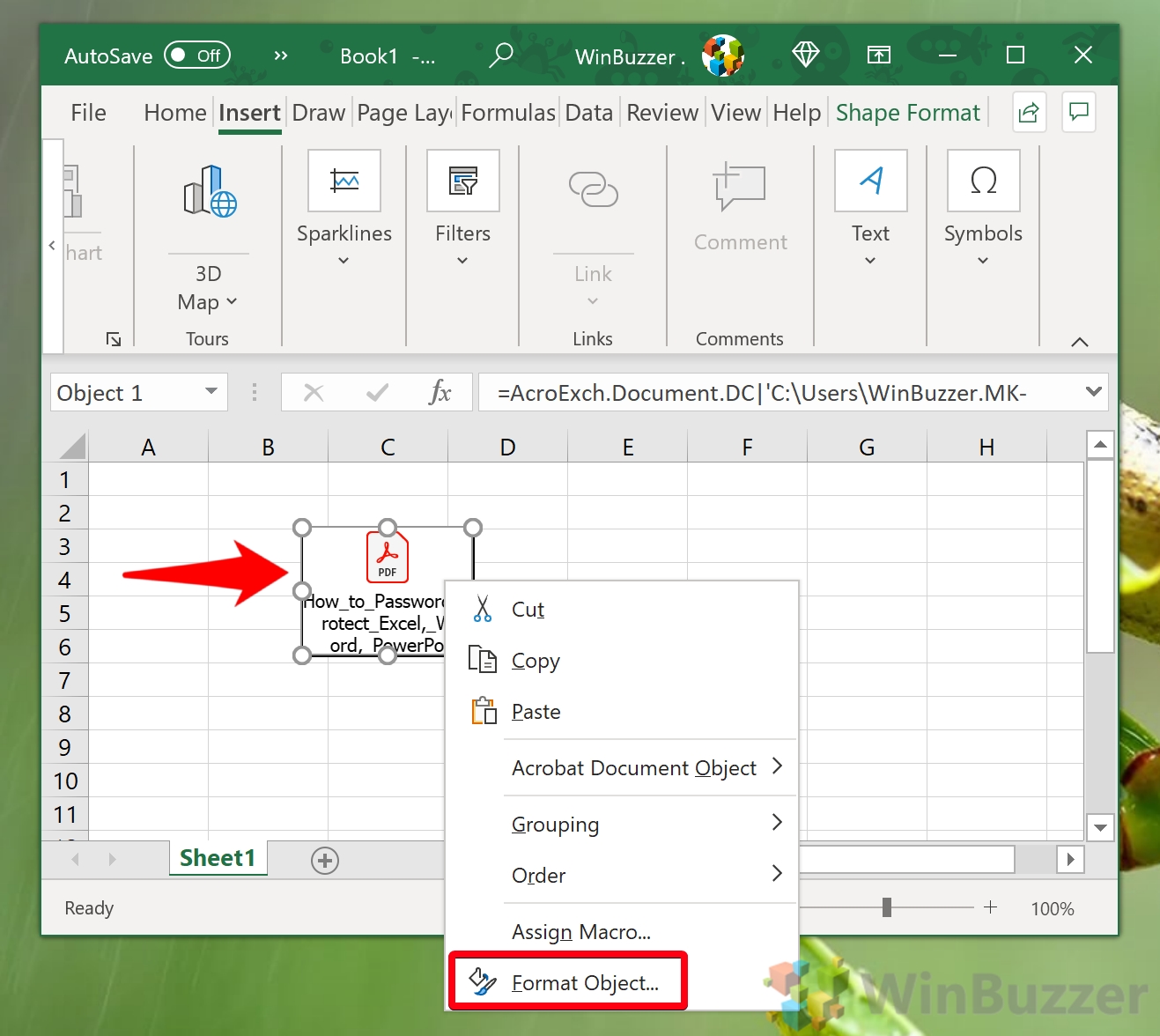
In today's data-driven workplace, efficiently managing multiple Excel sheets is crucial for productivity. One of the standout features in Microsoft Excel that aids in this task is the ability to insert sheet links. This feature allows you to reference data from different sheets within the same workbook, making your data analysis more streamlined and your spreadsheets more interconnected. In this comprehensive guide, we'll explore five easy ways to insert sheet links in Excel, ensuring you can work smarter, not harder.
1. Using the Name Box

The Name Box is not just for naming cells or ranges; it’s also a handy tool for linking to other sheets:
- Go to the sheet you want to link from and click in the cell where you want the link.
- Type
=in the cell. - Click on the sheet you want to link to in the worksheet tabs at the bottom.
- Click on the cell in that sheet you wish to link to.
- Hit Enter. Excel will generate the link in this format:
=SheetName!CellAddress.

2. Formula Bar Method

The Formula Bar in Excel not only displays formulas but also facilitates the creation of sheet links:
- Select the cell where you want the link to appear.
- In the Formula Bar, type
=. - Use your mouse to select the target sheet and cell. The link will appear in the Formula Bar.
- Press Enter to confirm the link.

💡 Note: Ensure the source and target cells are in view to easily select them.
3. Hyperlinks

Hyperlinks in Excel provide an intuitive way to link to other sheets:
- Right-click the cell or text where you want the hyperlink.
- Select Hyperlink from the context menu.
- In the Insert Hyperlink dialog, click Place in This Document.
- Choose the target sheet and optionally a cell or named range.
- Click OK.

4. Paste Link

This method involves copying and pasting with a link:
- Select the cell(s) you want to link from the source sheet.
- Right-click and choose Copy or press Ctrl+C.
- Select the destination cell(s).
- Right-click and go to Paste Special > Paste Link.
| Source Sheet | Link in Target Sheet |
|---|---|
| =Sheet1!A1 | Sheet1!A1 |


5. Using Functions

Excel functions like INDIRECT can be used for more complex linking scenarios:
- Type
=INDIRECT(“‘SheetName’!CellAddress”)in the cell you want to link. - This function dynamically links to the sheet and cell you specify.

📌 Note: Be cautious with the INDIRECT function, as it may slow down large spreadsheets.
These five methods provide a comprehensive toolkit for anyone looking to enhance their Excel experience by linking sheets. Whether you prefer the simplicity of the Name Box, the flexibility of functions, or the user-friendly interface of hyperlinks, Excel offers multiple paths to the same goal: better data management and analysis. By utilizing these techniques, you can create spreadsheets that are not only functional but also interconnected, making your work more efficient and your data more accessible.
Incorporating sheet links into your workflow can significantly improve how you organize, analyze, and present your data. Not only does this help in managing complex workbooks, but it also allows for more dynamic reporting and analysis. As you continue to work with Excel, remember these methods to streamline your work, reduce errors, and maximize productivity. With these skills, you're well on your way to mastering Excel's powerful features for data linking.
What are the benefits of using sheet links in Excel?

+
Using sheet links in Excel helps in creating dynamic reports, reduces data redundancy, ensures consistency across sheets, simplifies navigation, and enhances the flexibility of data analysis.
Can I link to a cell in another workbook?

+
Yes, you can. You’ll need to make sure both workbooks are open. The link will look something like =[WorkbookName]SheetName!CellAddress. However, be aware that external references can break if the source workbook is moved or renamed.
How do I update links automatically when source data changes?

+
Excel updates links automatically when the source data changes. Ensure that the calculation option is set to automatic. If using external links, you might need to refresh the workbook or update links manually from time to time.
What happens if I delete a sheet that has been linked to?

+
Deleting a sheet that has links will cause an error (#REF!) in the cells referencing it. You’ll need to remove or update those links manually or restore the deleted sheet.
Can I use these methods to link data from different Excel versions?
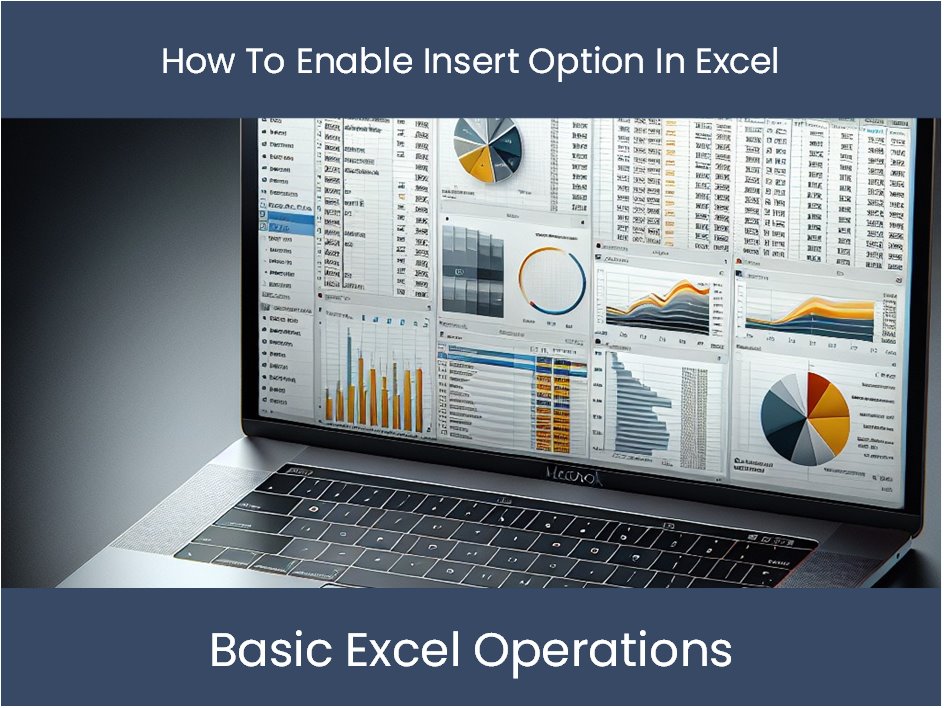
+
The methods generally work across different versions of Excel, but compatibility issues can arise with newer functions or features not available in older versions. Always ensure your software versions are compatible for seamless linking.