5 Easy Ways to Insert Images into Excel Sheets
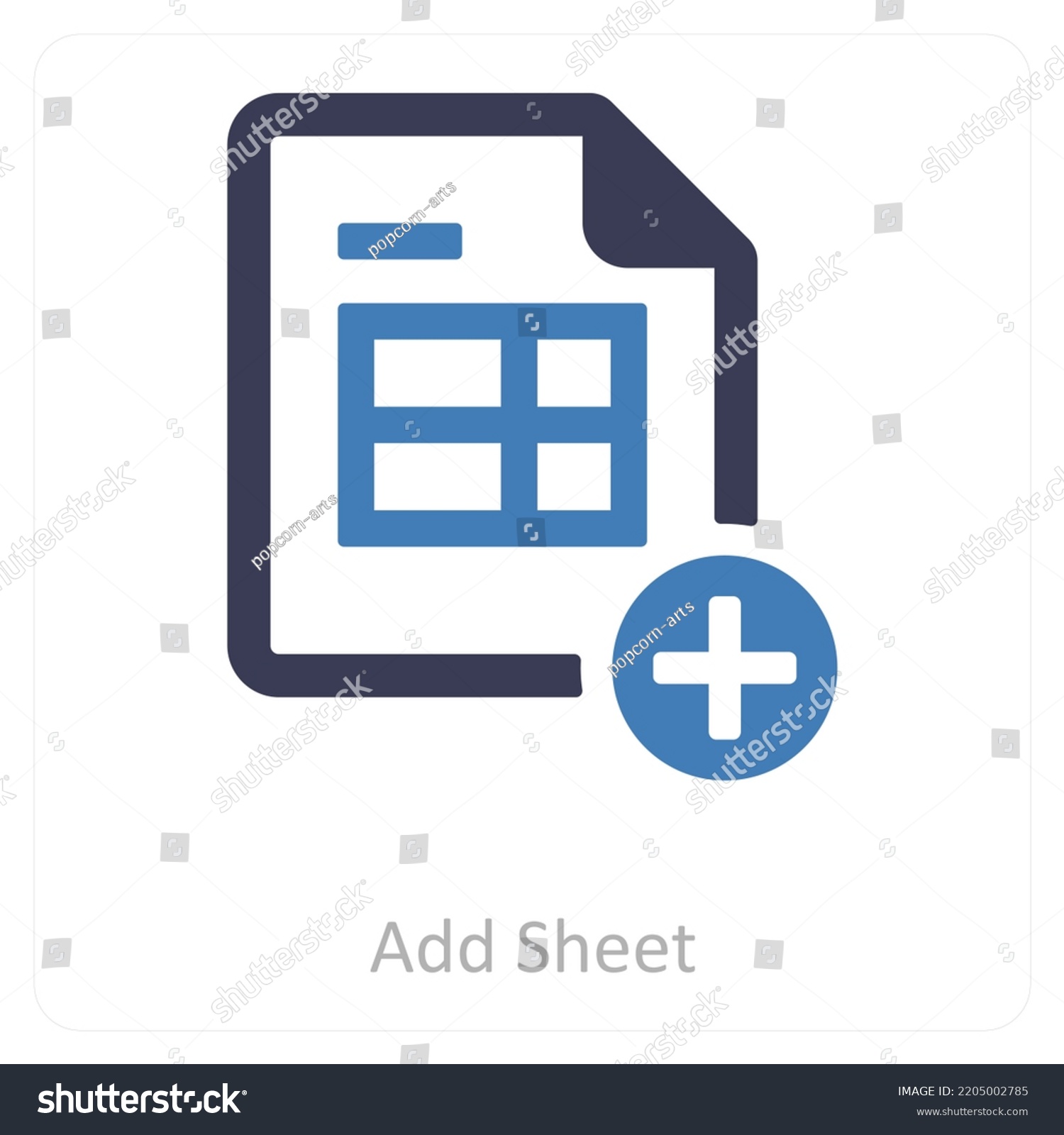
Images can transform an Excel sheet from a simple data collection to a vibrant, engaging, and informative document. Here are five easy ways to insert images into Excel sheets that cater to various needs and use cases:
1. Inserting Pictures from Your Computer

The simplest method to add images to your Excel spreadsheets is by inserting them directly from your computer:
- Navigate to the Insert Tab: Find the ‘Insert’ tab at the top of your Excel window.
- Select Pictures: Click on ‘Pictures’ from the options.
- Choose Your Image: Browse and select the image file you wish to insert from your local storage or network drive.
- Adjust Placement: After inserting, you can click and drag the image to position it anywhere within the cell or sheet.
Formatting Options

- Size: Drag the corners to resize the image or use the ‘Size’ section in the Picture Tools Format tab.
- Wrap Text: Choose how text should interact with the image by clicking on the picture and selecting ‘Wrap Text’ from the Format tab.
- Artistic Effects: Explore artistic effects to enhance the visual appeal of your image.
💡 Note: Keep images to a reasonable size to avoid slowing down Excel's performance.
2. Using Online Pictures

With access to the internet, you can directly insert images from online sources:
- Access Online Pictures: From the ‘Insert’ tab, choose ‘Online Pictures’.
- Search or Browse: Use Bing to search for an image or navigate to your OneDrive, if connected, to select images.
- Select and Insert: Choose the image you want, then click ‘Insert’.
- Customize: Adjust the image size and position to your liking.
Benefits

- No External Files: Eliminates the need to keep track of image files outside of Excel.
- Integration: Images become part of the workbook, making sharing easier.
3. Inserting Screenshots

For adding visual references or capturing dynamic data:
- Select Screen Clipping: From the ‘Insert’ tab, click on ‘Screenshot’.
- Choose to Capture: Either select an existing window from the list or click ‘Screen Clipping’ to capture a custom area of the screen.
- Insert and Edit: The screenshot will be inserted directly into your Excel sheet where you can further edit it using Picture Tools.
Applications

- Reporting: Capture charts or graphs from other applications for direct comparison.
- Instruction: Insert screenshots of software interfaces to guide users.
4. Using Linked Pictures

This technique is useful when images need to update automatically with changes in linked sources:
- Create the Image: Insert an image using any method above.
- Create a Link: Right-click on the image and select ‘Link Picture’ to link it to a source, like another cell or external file.
- Update Image: Now, any change to the linked source will reflect in the Excel sheet automatically.
| Link Type | Description | Use Case |
|---|---|---|
| Cell Reference | Link to another cell that contains the image path or data | Data visualization |
| External File | Connect to a file outside of Excel for dynamic updates | Real-time reporting |

5. Batch Insert Images with VBA

For more complex needs or automation, Visual Basic for Applications (VBA) comes into play:
- Open VBA Editor: Press Alt + F11 to open VBA in Excel.
- Create a New Module: Insert a new module under the project.
- Write Script: Use the following code to batch insert images:
Sub InsertImages()
Dim folderPath As String
Dim fileName As String
Dim imageIndex As Integer
folderPath = Application.GetOpenFilename(Title:="Select Folder", FileFilter:="Image Files (*.jpg; *.png; *.gif; *.bmp), *.jpg; *.png; *.gif; *.bmp")
imageIndex = 2
If folderPath <> "False" Then
fileName = Dir(folderPath & "*.jpg", vbNormal)
While fileName <> ""
If fileName <> "Thumbs.db" Then
With ActiveSheet.Pictures.Insert(folderPath & fileName)
.Left = Cells(imageIndex, 1).Left
.Top = Cells(imageIndex, 1).Top
.ShapeRange.LockAspectRatio = msoTrue
.Width = 100
.Height = 100
End With
imageIndex = imageIndex + 1
End If
fileName = Dir()
Wend
End If
End Sub
- Run the Macro: Execute the macro to populate images into cells sequentially.
⚠️ Note: Ensure macros are enabled in your Excel settings to use this method.
To wrap up, inserting images into Excel sheets can significantly enhance your data presentation, making it more intuitive and visually appealing. From simple direct insertions to dynamic VBA scripts for batch operations, Excel offers a range of tools to suit different requirements. Whether you are compiling a report, analyzing data, or sharing information, the integration of images can make your Excel documents stand out. Keep these methods in mind for your next project to make your data not just informative but also engaging.
How do I ensure images don’t move when I sort data?

+
Use linked pictures to cells. When sorting, link the pictures to specific cells so that they’ll move together with the data.
Can I insert images into Excel from the web?

+
Yes, through the ‘Online Pictures’ feature in the ‘Insert’ tab, you can search for and insert images directly from the internet.
What file types can I insert as images in Excel?

+
Excel supports various file types like JPG, PNG, GIF, BMP, and others for image insertion.