3 Ways to Navigate Sheets in Excel Quickly

Microsoft Excel is a powerful tool for data analysis, organization, and visualization. However, working with extensive workbooks containing numerous sheets can become a tedious task without knowing the right shortcuts and techniques. Here, we explore three efficient ways to navigate sheets in Excel quickly, ensuring your productivity remains high.
Using Keyboard Shortcuts

One of the most straightforward methods to navigate between sheets in Excel is by using keyboard shortcuts. These shortcuts can significantly speed up your workflow:
- Switch to the next sheet: Press Ctrl + PgDn
- Switch to the previous sheet: Press Ctrl + PgUp
These shortcuts are particularly useful when you have a workbook with many sheets. They allow you to move back and forth without lifting your hands off the keyboard, making navigation seamless and fast.
💡 Note: Remember to use Ctrl + Shift + PgUp or PgDn to select multiple adjacent sheets. This is helpful when you need to apply formats or perform actions across several sheets simultaneously.
Using the Right-Click Context Menu

Another quick way to navigate Excel sheets is through the right-click context menu. Here’s how you can do it:
- Right-click on the sheet navigation tabs at the bottom of Excel.
- From the context menu, choose the sheet you want to switch to.
This method is advantageous when you are aware of the sheet name and want to jump directly to it without scrolling through multiple sheets:
Here’s a context menu example for clarity:
| Menu Option | Description |
|---|---|
| Activate | Switch to the selected sheet |
| Insert | Add a new sheet before the current sheet |
| Delete | Delete the current sheet |

🌟 Note: Right-clicking on the sheet name itself gives you additional options like renaming, copying, or deleting the sheet, which can be very handy for workbook management.
Using the “Go To” Feature

Excel’s “Go To” feature is not just for navigating to specific cells but can also be used to jump to different sheets. Here’s how:
- Press Ctrl + G (or F5).
- In the “Go To” dialog box, type the sheet name followed by an exclamation mark (e.g., Sheet2!)
- Click OK or press Enter.
This method is particularly useful when you know the exact name of the sheet or need to navigate to a specific cell within a different sheet:
📍 Note: You can use Ctrl + G to quickly navigate between named ranges or bookmarks, enhancing your workflow with complex data sets.
By mastering these three techniques, you'll find navigating through large Excel workbooks much more manageable and less time-consuming. Each method offers its own set of advantages, catering to different scenarios and preferences:
- Keyboard Shortcuts: Ideal for quick movement back and forth.
- Right-Click Context Menu: Best for direct navigation when the sheet name is known.
- “Go To” Feature: Perfect for jumping to specific sheets or cells within sheets.
Each method has its place in a proficient Excel user's toolkit. The key is to practice them until they become second nature. This not only boosts efficiency but also reduces the likelihood of navigation errors, ensuring you spend more time on data analysis and less on finding your way around your workbook.
Remember, Excel is designed to be user-friendly, and these navigation methods are part of its extensive range of features to enhance productivity. Whether you're working with financial models, project plans, or any complex data sets, mastering sheet navigation will streamline your work and make Excel an even more powerful ally in your productivity arsenal.
What if my keyboard shortcuts don’t work?

+
Ensure that your Excel settings allow for standard shortcut usage. Sometimes, custom configurations or conflicts with other software shortcuts can prevent Excel shortcuts from working. Check the Keyboard Shortcuts in Excel Options or restart Excel to reset settings.
Can I customize Excel’s keyboard shortcuts?

+
Yes, Excel does allow for some customization through Excel Options under the “Customize Ribbon” and “Quick Access Toolbar”. However, most navigation shortcuts are built-in and cannot be changed directly.
How can I navigate to a sheet if I don’t know its name?

+
If you don’t know the sheet name, you can still navigate by scrolling through the tabs at the bottom of Excel or by using the shortcut Ctrl + Tab to cycle through sheets in order.
Is there a way to jump to a specific sheet without using “Go To”?
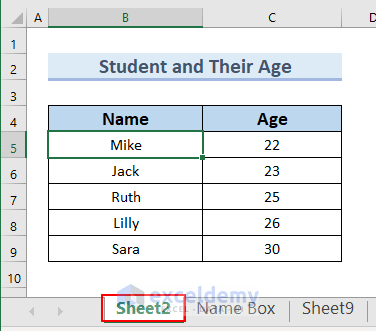
+
Yes, you can use VBA (Visual Basic for Applications) to create macros that allow you to jump to a specific sheet. For example, a macro can be written to move to a sheet named “Sheet1”.