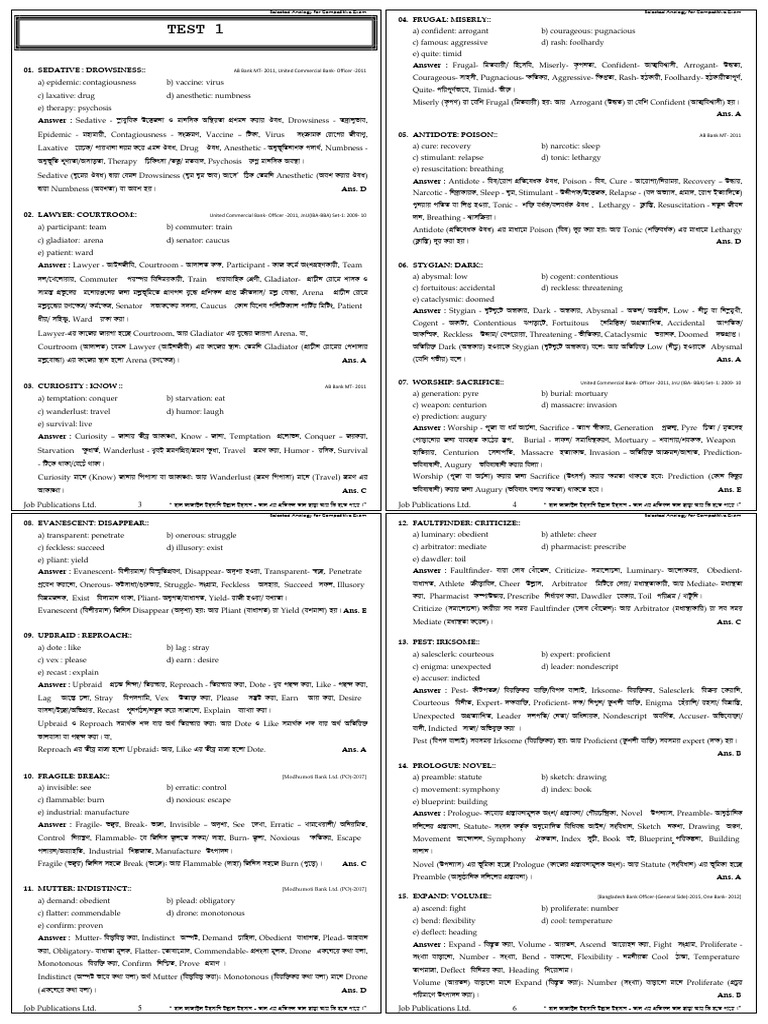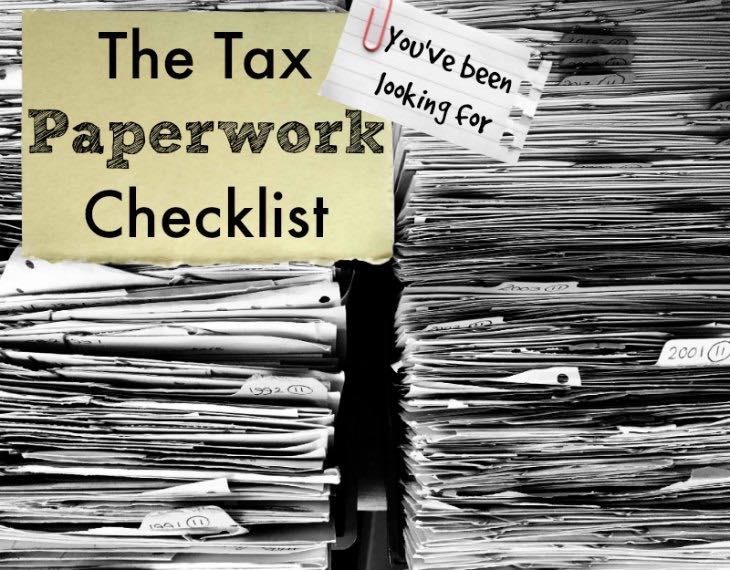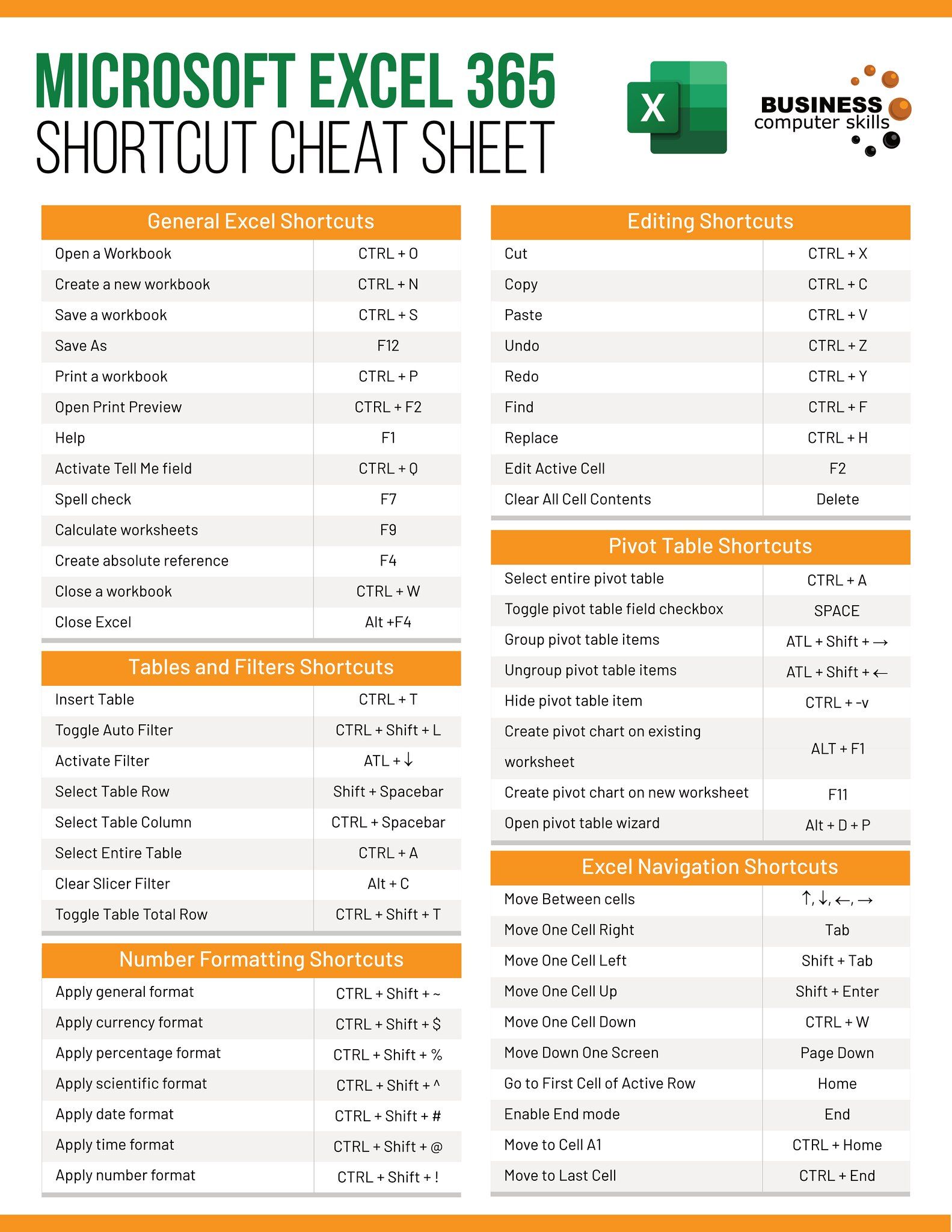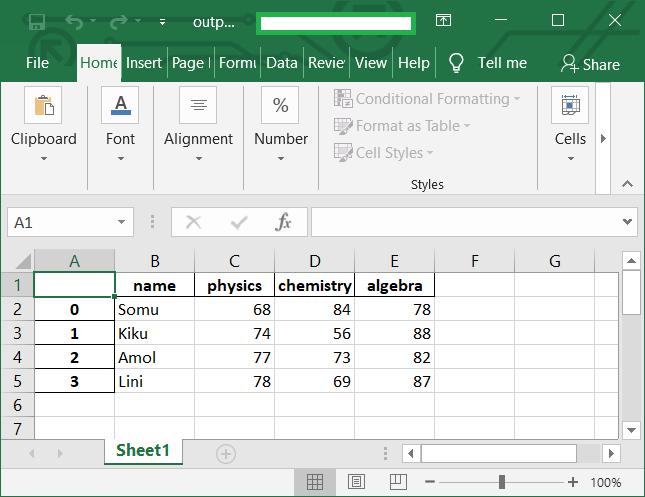Create Excel Sheet Macros: A Step-by-Step Guide
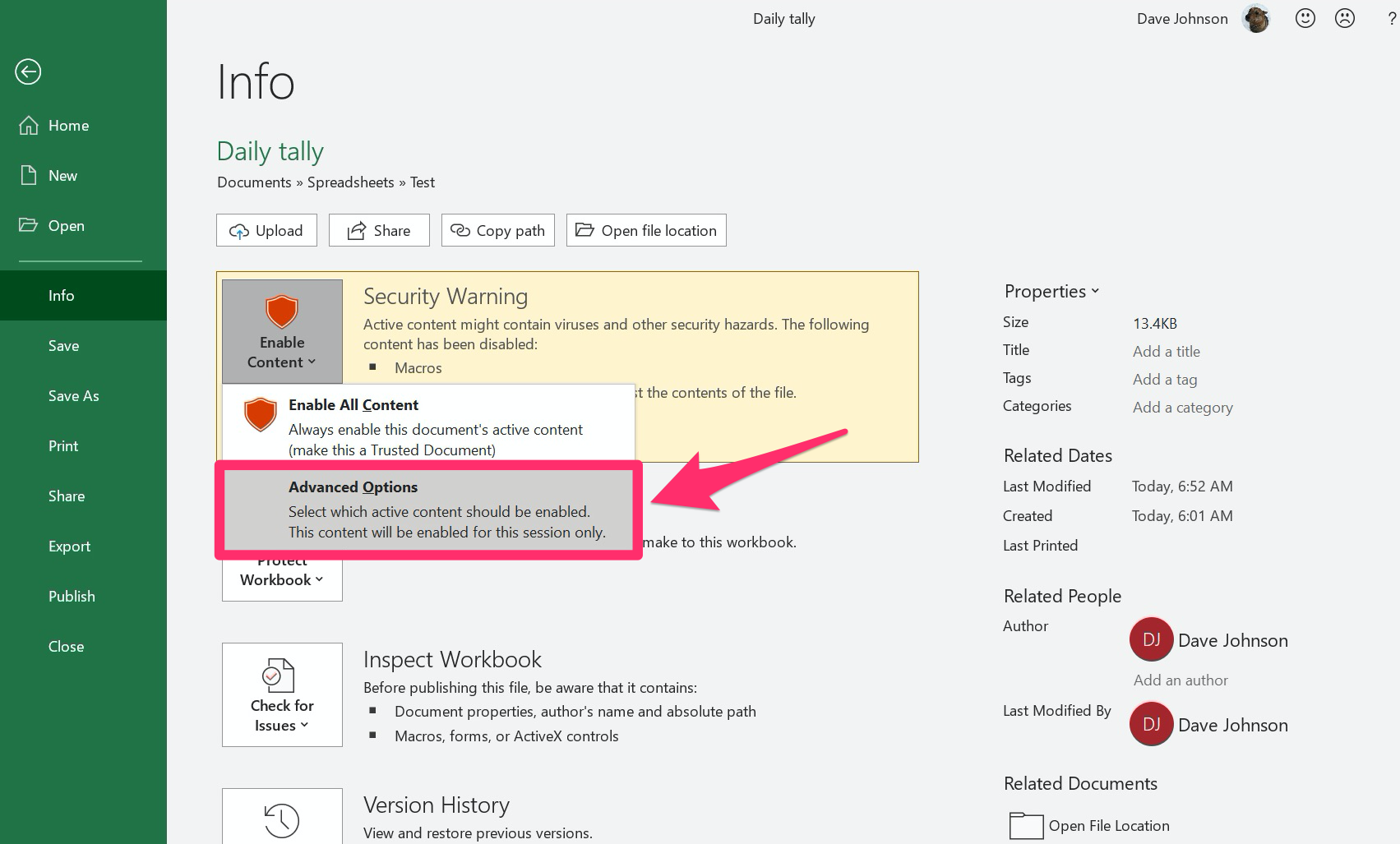
When it comes to enhancing productivity and automating repetitive tasks, Microsoft Excel macros are invaluable tools. Whether you're a seasoned data analyst, an office worker dealing with large datasets, or just someone looking to streamline their work, understanding macros can significantly boost your efficiency. This guide will walk you through the process of creating macros in Microsoft Excel for Mac users.
What Are Macros in Excel?
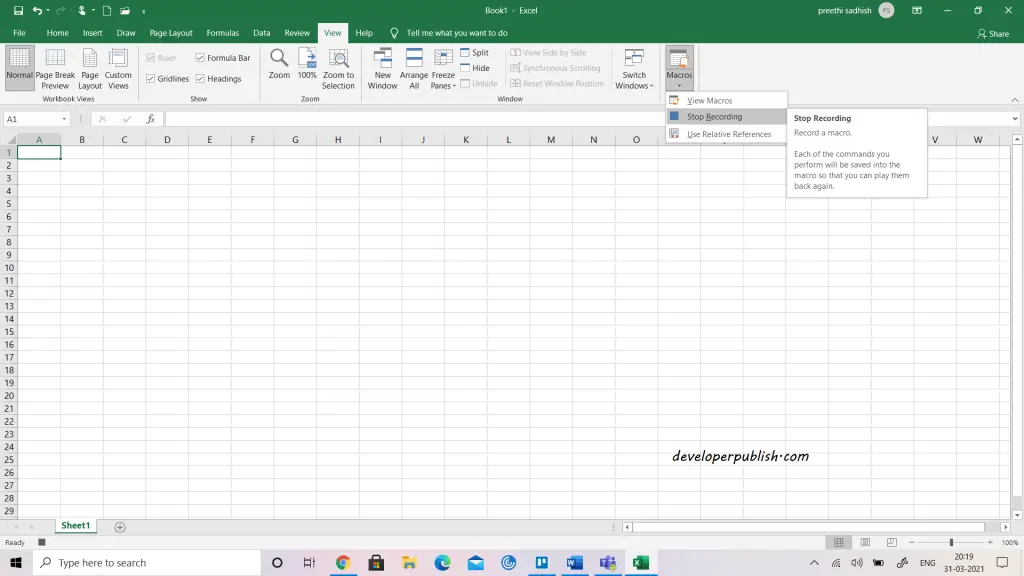
Macros are essentially scripts that automate repetitive sequences of tasks in Microsoft Excel. They are written in Visual Basic for Applications (VBA), which is a programming language used within Microsoft Office applications. Here's why you might want to use macros:
- Automation: Automate tasks that are repetitive, saving time and reducing errors.
- Efficiency: Perform complex calculations or data manipulations quickly.
- Consistency: Ensure that processes are carried out in the same manner every time.
How to Create Macros in Excel for Mac
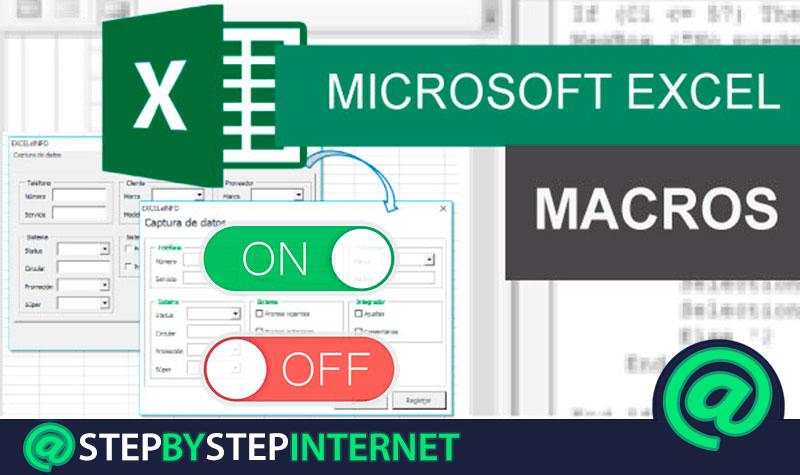
Enabling the Developer Tab
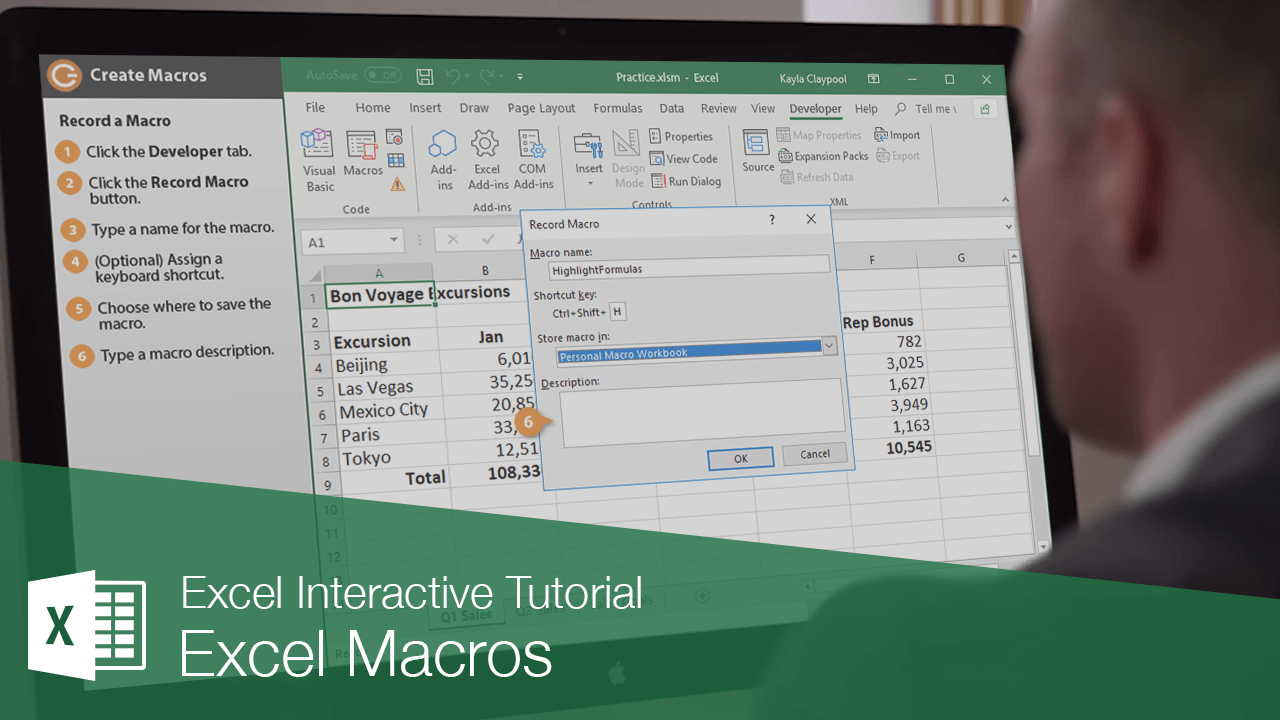
Before you start creating macros, ensure that the Developer tab is visible:
- Click on the Excel menu in the upper left corner.
- Select Preferences.
- In the Excel Preferences window, go to Ribbon & Toolbar.
- Check the box next to Developer under the Customize the Ribbon section.
- Close the preferences window.
Creating Your First Macro
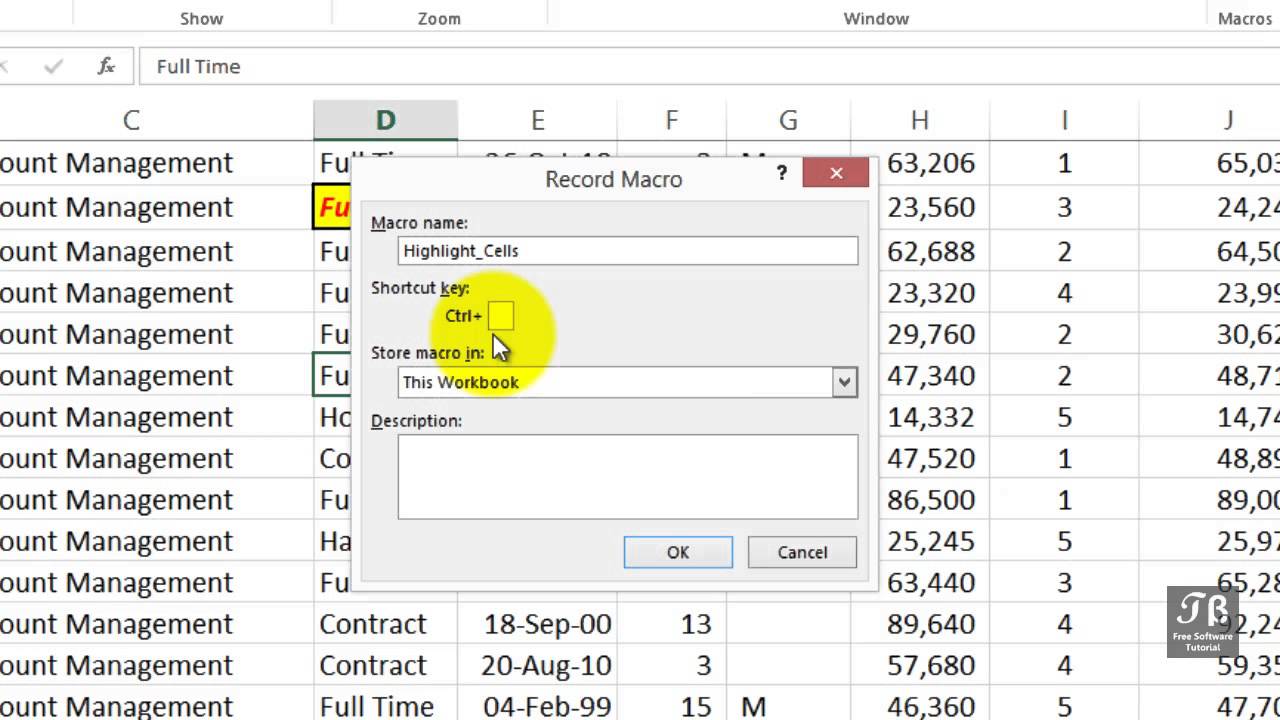
Now, let's dive into creating your first macro:
- Go to the Developer tab.
- Click on Visual Basic to open the VBA editor.
- In the VBA editor, go to Insert > Module to add a new module where you can write your macro code.
- Enter your VBA code into the new module. Here's a simple example:
This macro highlights duplicates in the range A1 to A100.
After writing the code:
- Close the VBA editor.
- Return to Excel, click Macros under the Developer tab, select your macro, and click Run.
💡 Note: Remember to save your workbook as a Macro-Enabled Workbook (.xlsm) to retain the macros when you close and reopen the file.
Recording Macros
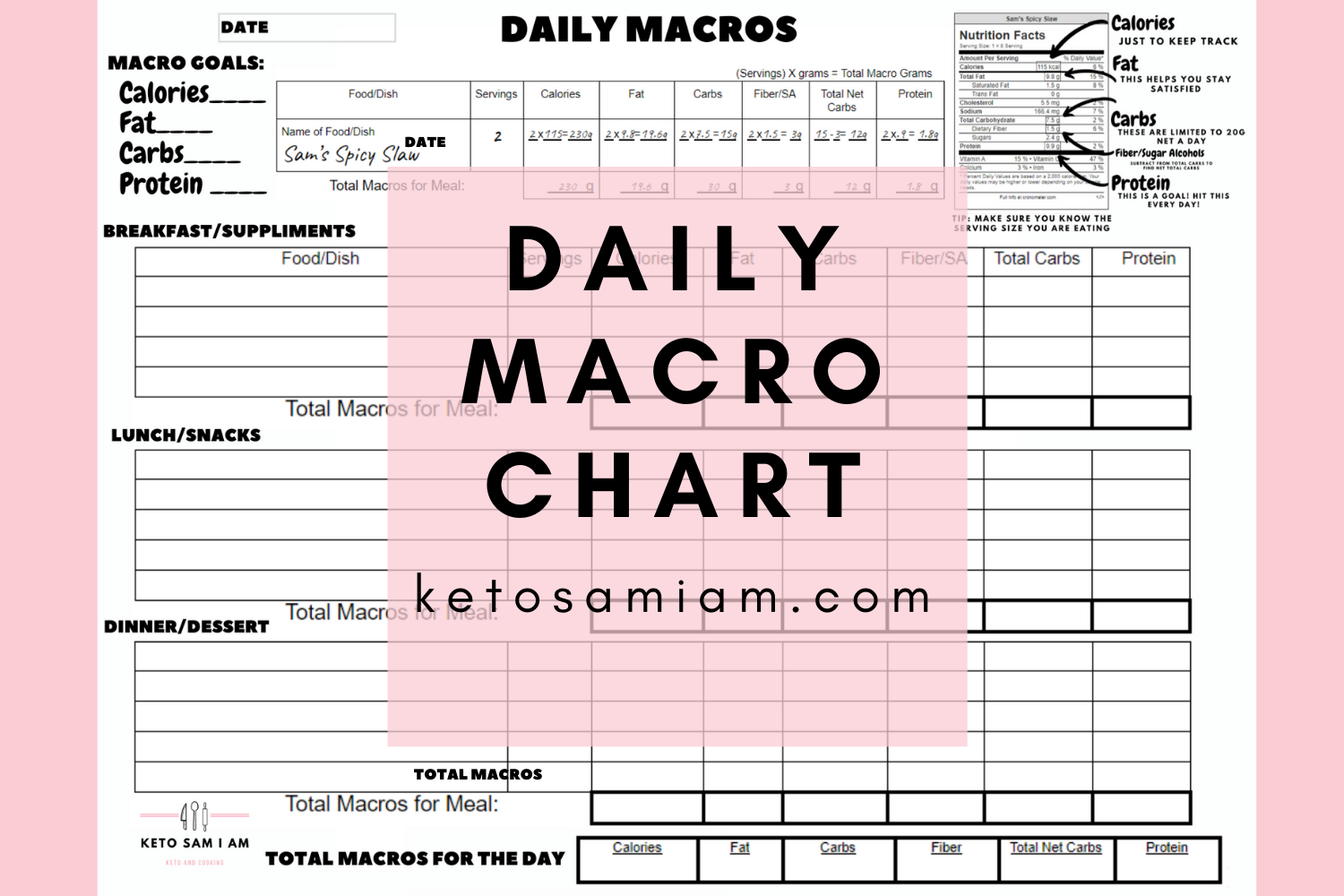
If you're new to VBA, you can use Excel's macro recorder to capture your actions:
- Under the Developer tab, click Record Macro.
- Give your macro a name, shortcut key (optional), description, and where it should be stored (This Workbook is usually fine).
- Perform the steps you want to automate. Excel will record these steps as VBA code.
- When done, click Stop Recording.
Editing Macros
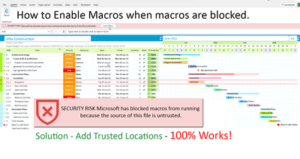
To edit an existing macro:
- Go to the Developer tab and select Visual Basic.
- In the Project Explorer, find the macro you wish to edit under "Modules".
- Double-click on the module name to open the code window, where you can modify the VBA code.
Running Macros

To run a macro:
- From the Developer tab, click Macros, select your macro, and then click Run.
- Or, if you assigned a shortcut key while recording or defining the macro, simply press that key combination.
Troubleshooting Common Issues
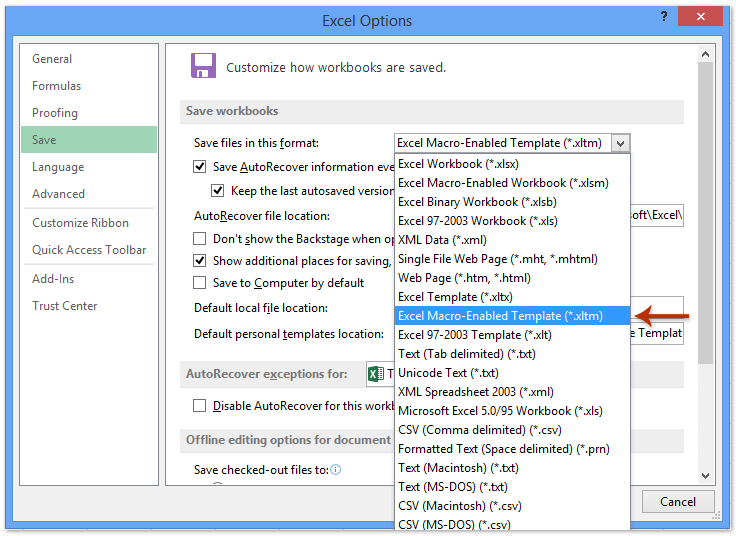
Sometimes macros might not work as expected. Here are some troubleshooting tips:
- Enable Macros: Ensure macro security settings allow for running macros.
- Check Code: Verify that the VBA code has no syntax errors or logical flaws.
- Range: Make sure the range references in your macro are correct.
Wrapping Up

Macros in Excel for Mac provide a powerful way to automate and customize your data management tasks, increasing efficiency and reducing the chance for errors. From simple macros like the one shown to highlight duplicates, to complex scripts that handle large datasets, the potential is vast. By following these steps, you'll be well on your way to mastering Excel macros, enabling you to tackle your work with greater speed and precision. Remember, while macros can streamline your workflow, it's important to use them responsibly and be mindful of security, especially when sharing workbooks containing macros.
What is the difference between a macro and VBA?

+
Macros are a series of commands and functions recorded or written to perform routine tasks. VBA (Visual Basic for Applications) is the programming language in which macros are written within Microsoft Office applications.
Can I run Macros on Excel for Mac?
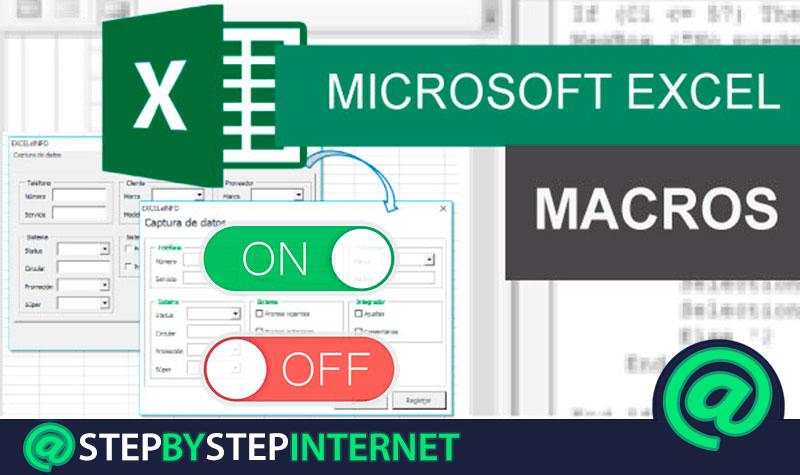
+
Yes, Excel for Mac supports macros, but there might be limitations compared to the Windows version. Some Excel add-ins are also Mac-compatible to enhance macro capabilities.
How do I make sure my macros are secure?

+
Use digital signatures to sign your macros, adjust macro security settings to trust your own VBA projects, and be cautious when opening spreadsheets from unknown sources, always keeping your antivirus software up to date.