5 Ways to Change Excel Sheet Tab Colors Quickly

Color-coding is a fantastic technique to visually organize your Excel workbook, particularly if you're dealing with multiple worksheets. Let's dive into five quick methods to change the tab colors in Excel to streamline your workflow:
1. Manual Selection

Perhaps the most straightforward method is to manually change the tab color of each sheet:
- Right-click on the tab you wish to color.
- Hover over “Tab Color” from the context menu.
- Choose your color from the palette.
2. Using the Ribbon

Although this method is slightly less known, it can be a faster alternative for frequent users:
- Select the tab by clicking on it.
- Go to the Home tab in the ribbon.
- Click on the 'Format' button in the 'Cells' group.
- Under 'Tab Color,' select your desired hue.
3. Shortcut Keys
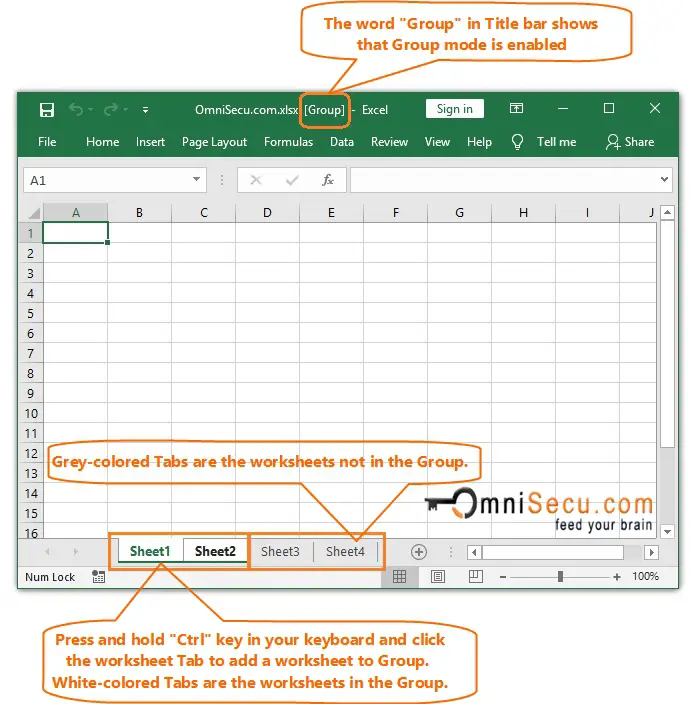
Excel doesn't natively provide keyboard shortcuts for this action, but you can:
- Combine Ctrl + Shift + Click on the tab.
- Then use Alt + H, A, T, enter. Now type the number for your color choice from the palette.
💡 Note: This method may not be compatible with all versions of Excel; if your version supports it, this can be a quick way to change colors.
4. VBA Macro

For users comfortable with Visual Basic for Applications (VBA), here's how to automate the task:
- Press Alt + F11 to open the VBA editor.
- Insert a new module.
- Copy and paste this code:
Sub ChangeTabColors() Dim ws As Worksheet Dim ColorIndex As Integer ColorIndex = 1 ' Adjust this for different starting colors For Each ws In ThisWorkbook.Worksheets ws.Tab.Color = RGB(ColorIndex, ColorIndex, ColorIndex) ColorIndex = ColorIndex + 5 ' Increment the color Next ws End Sub - Close the editor, and run the macro via Alt + F8.
5. Conditional Formatting for Tabs

While conditional formatting doesn't directly apply to tabs, you can simulate this by:
- Using a helper column to store color codes.
- Change the tab color via VBA or conditional formatting based on the value in the helper column.
| Sheet Name | Color Code |
|---|---|
| Sheet1 | Red (Color Index: 3) |
| Sheet2 | Blue (Color Index: 5) |

Customizing your Excel workbook with tab colors can immensely improve the navigability and structure of your work. Each method has its own advantages, from the simplicity of manual selection to the sophistication of macros and conditional formatting. Explore which approach best fits your daily workflow, and watch your efficiency soar.
Can I undo a tab color change?

+
Yes, you can easily undo a tab color change by selecting the tab, then right-clicking, selecting ‘Tab Color’, and choosing ‘No Color’.
Do tab colors affect the data or formulas in Excel?

+
No, tab colors are purely for visual reference and do not impact the data or functionality within the sheets.
Is there a way to batch change tab colors?

+
While Excel doesn’t have a native feature for batch changes, using VBA scripts, you can automate this task for multiple tabs at once.
Can I color-code my Excel tabs based on a data criterion?
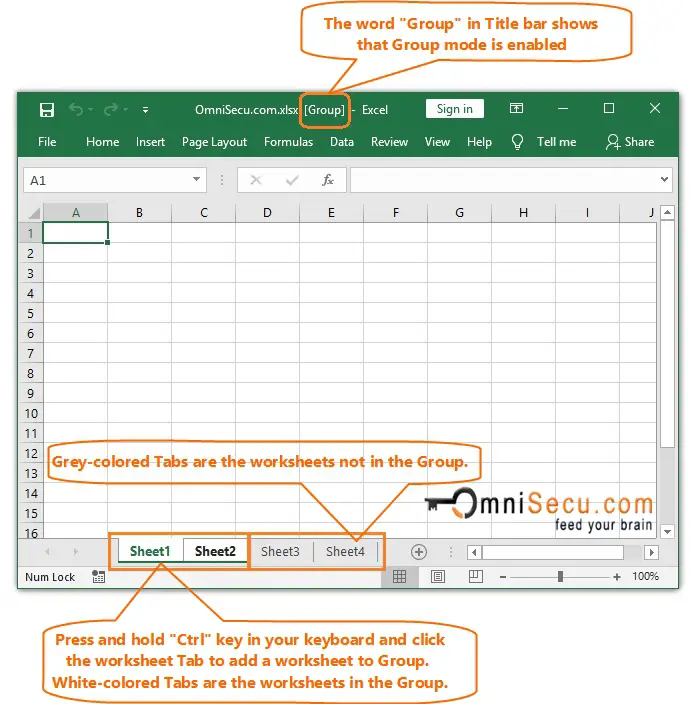
+
Directly, no, but you can create a system using a helper column and VBA or conditional formatting to simulate this effect.
How can I quickly find specific tabs in a large Excel workbook?

+
Using tab colors can help, but you might also consider using the name filter at the bottom left of Excel or organizing your tabs into groups.