Create a Weighted Grade Sheet in Excel Easily

Creating a Weighted Grade Sheet in Excel is a task that combines the practical use of spreadsheet functionality with a bit of formulaic know-how to manage and calculate academic or business performance. Whether you're a teacher organizing grades, a student managing a study schedule, or a professional tracking project milestones, understanding how to set up a weighted grade system can greatly simplify your work and give you an immediate overview of performance metrics.
What You'll Need

- A computer with Microsoft Excel installed.
- Knowledge of basic Excel functions and operations.
- A set of criteria or categories with associated weights.
Step-by-Step Guide to Creating a Weighted Grade Sheet

1. Set Up Your Excel Sheet

Open a new workbook in Excel:
- In the first column, list all the categories or assignments you wish to track. For example, ‘Exam 1’, ‘Homework’, ‘Project’, ‘Participation’.
- In the second column, adjacent to each category, enter the total points or maximum score for each.
📚 Note: Ensure your categories are well-defined and unique. This step sets the foundation for accurate grading.
2. Calculate the Weight Percentages

Next to your categories, in the third column, you’ll determine the percentage weight each category contributes to the overall grade:
- Enter the percentage weight for each category. For instance, if ‘Exams’ are 40% of the final grade, you would enter “0.4” or “40%”.
- Verify that the total of all weights equals 100% or 1.0.
3. Record the Scores

In the fourth column, input the actual scores received:
- List the scores for each student or entry, making sure they are aligned with their corresponding categories.
4. Apply the Weight

In the next column, calculate the weighted score for each category:
- Use the formula:
=Score * Weight - Drag the formula down to fill all relevant cells.
5. Sum Up the Weighted Scores
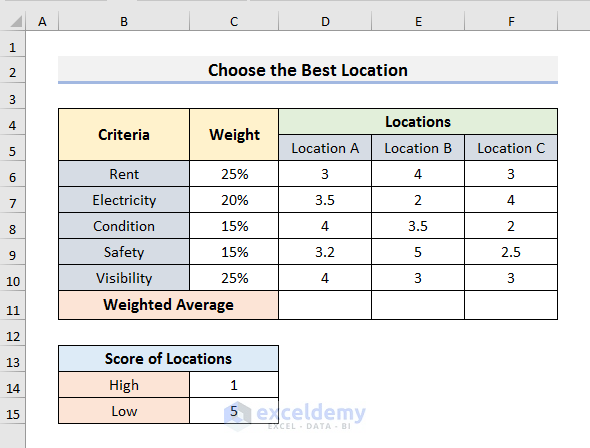
To calculate the overall grade, sum up all the weighted scores:
- Below your list of categories, enter a formula like
=SUM(Weighted_Score_Cells)to add all the weighted scores.
Here’s a simple example:
| Category | Max Score | Weight | Student Score | Weighted Score |
|---|---|---|---|---|
| Exam 1 | 100 | 0.3 | 75 | =D2*C2 |
| Homework | 50 | 0.2 | 40 | =D3*C3 |
| Project | 100 | 0.4 | 80 | =D4*C4 |
| Participation | 100 | 0.1 | 95 | =D5*C5 |
| Total | =SUM(E2:E5) | |||

💡 Note: The formula in the ‘Weighted Score’ column should adjust based on the student’s score and the category’s weight automatically.
Troubleshooting Common Issues
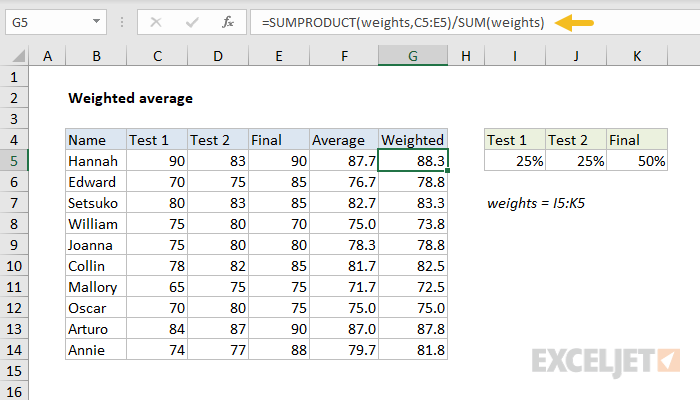
Excel, while powerful, can occasionally present challenges:
- Summing Issues: Ensure all cells in your weighted score column are part of the sum formula. If not, adjust the range.
- Formula Errors: Check for any errors in cell references or circular references.
- Data Entry Errors: Verify that all data has been entered correctly and consistently.
Creating and using a weighted grade sheet in Excel not only automates the grading process but also provides immediate insights into performance metrics. This method allows for a nuanced view of student or project progress, giving weight to different types of assessments or tasks based on their importance. By following the steps outlined, you can efficiently manage grading or performance tracking in a structured and transparent manner.
What is the advantage of using weighted grades?

+
Weighted grades allow for a more accurate reflection of a student’s performance by assigning different weights to different assessments, reflecting their importance in the overall evaluation.
Can Excel handle multiple students’ grades on one sheet?
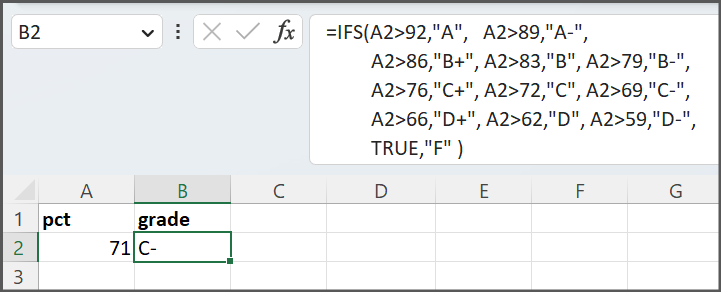
+
Absolutely! You can easily expand the grade sheet horizontally to track grades for multiple students, allowing for batch processing of grades.
How do I update scores without recalculating everything?

+
Excel’s automatic recalculation feature ensures that any change to a student’s score or weight will immediately reflect in the final grade calculation.