Effortlessly Create Excel Lists from Another Sheet: Simple Guide

Imagine you're working on a complex project that requires you to manage extensive data across multiple sheets in Excel. Whether you're a project manager tracking tasks, a teacher monitoring student grades, or a marketer analyzing campaign data, the ability to create lists from another sheet can streamline your work significantly. Here's how you can effortlessly create lists from one sheet to another in Excel, ensuring your workflow is both efficient and error-free.
Understanding Excel Sheet References

Before diving into the techniques, it's crucial to understand how Excel handles references between sheets. Excel uses a unique system to refer to cells, ranges, or entire sheets from different parts of your workbook. Here's what you need to know:
- Sheet Naming: Use the sheet name followed by an exclamation mark (!) before the cell reference. For instance,
Sheet2!A1. - Cell Reference: A cell's address within a sheet, like A1 or B2.
- Range Reference: A group of cells, e.g., A1:A10.
🔗 Note: Remember to spell sheet names correctly as Excel is case-sensitive.
Techniques to Create Lists from Another Sheet

Method 1: Using the VLOOKUP Function

VLOOKUP is ideal when you need to extract data based on a unique identifier present in both sheets:
- Open your Excel workbook and navigate to the sheet where you want to create the list.
- Identify the unique identifier in your source sheet that you'll match against the destination sheet.
- In the destination cell, type
=VLOOKUP(A2, Sheet2!$A$1:$D$50, 2, FALSE), where:- A2 is the lookup value in the current sheet.
Sheet2!$A$1:$D$50is the lookup range in the source sheet.- 2 specifies the column index to return from the lookup range.
- FALSE for an exact match.
Method 2: Employing the INDEX and MATCH Functions

This combination is more versatile, especially when dealing with non-adjacent data columns:
- Identify the lookup value in your current sheet and the corresponding columns in the source sheet.
- Enter
=INDEX(Sheet2!B:B, MATCH(A2, Sheet2!A:A, 0))in the destination cell:- Sheet2!B:B is the column from where you want to retrieve the data.
- A2 is the lookup value in the current sheet.
- Sheet2!A:A is the column where the lookup value exists in the source sheet.
Method 3: Power Query for Dynamic Data Extraction

Power Query is incredibly useful for updating lists dynamically:
- Open your workbook and go to the
Datatab. - Click
From Table/Rangeto load your data into Power Query. - Navigate to
Advanced Editorand paste the following code:
let
Source = Excel.CurrentWorkbook(){[Name="Sheet2"]}[Content],
FilterRows = Table.SelectRows(Source, each [ColumnName] = "LookUpValue")
in
FilterRows
🗼 Note: The name of your columns and workbook settings might vary, so adjust the code accordingly.
Automating the Process with Macros

If you frequently need to generate lists from the same sheet, automating the process with macros can save considerable time:
- Open the
Developertab and click onVisual Basicto access the VBA editor. - Insert a new module and write the macro code that will perform the list creation:
Sub CreateListFromAnotherSheet() Dim sourceSheet As Worksheet Dim destSheet As Worksheet Set sourceSheet = ThisWorkbook.Sheets("Sheet2") Set destSheet = ThisWorkbook.Sheets("Sheet1") ' Your macro logic here End Sub
Customizing Your Macro

Here are a few customizations you might consider:
- Data Range: Define the specific range in the source sheet where the data will be extracted from.
- Formatting: Automate formatting in the destination sheet.
- Error Handling: Include error handling to make your macro robust against common issues like missing data or incorrect references.
💡 Note: Always test your macros in a safe environment before using them on live data.
Final Thoughts

By mastering these techniques for creating lists from another sheet in Excel, you can transform your data management experience from manual to magical. Whether through functions, Power Query, or macros, you’ll find that Excel offers powerful tools to manage, cross-reference, and utilize your data effectively. The key to enhancing productivity is not just in learning these tools but in understanding when and how to apply them to your specific needs. In this way, Excel becomes not just a spreadsheet tool, but a sophisticated database and data analysis engine.
How do I reference a different sheet in an Excel formula?

+
Reference a cell or range from another sheet by using the sheet name followed by an exclamation mark (!) and the cell or range address. For example, to reference cell A1 in Sheet2 from another sheet, use Sheet2!A1.
Can I use VLOOKUP to create a dynamic list from another sheet?

+
Yes, VLOOKUP can be used to create dynamic lists from another sheet by looking up values based on a common identifier in both sheets. Ensure the lookup range in the source sheet is fixed (e.g., A1:D50) to allow for dynamic updates.
What is the advantage of using Power Query over manual Excel functions for list creation?
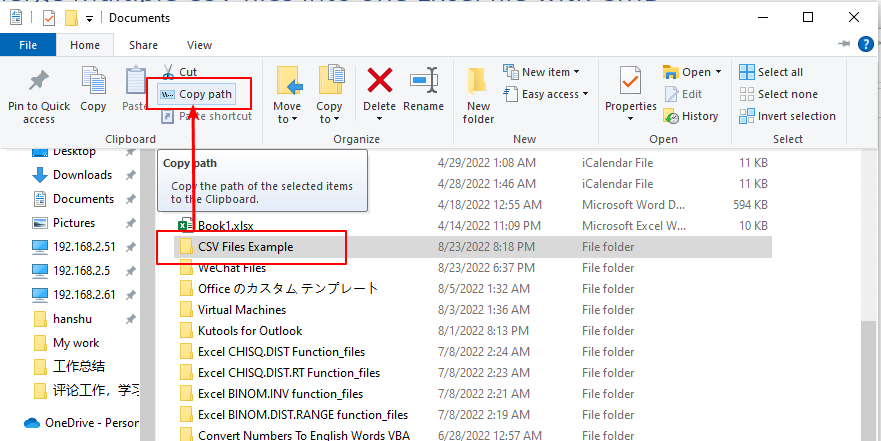
+
Power Query allows for easier data transformation and refreshing. It’s particularly useful for dealing with large datasets, updating data sources, and handling dynamic changes in data, which can be cumbersome with traditional Excel functions.



