5 Ways to Secure Your Excel 2007 Sheet from Viewing

In this digital age where information is both a powerful asset and a significant vulnerability, securing sensitive data in documents like Excel spreadsheets has never been more critical. Excel 2007 offers several built-in features that can help you protect your sheets from unauthorized viewing or tampering. Whether you're handling financial data, personal records, or business strategies, here are five effective methods to ensure your Excel sheets remain confidential:
1. Password Protection

The first line of defense in securing your Excel worksheet is applying a password. This method adds an extra layer of security by requiring a password to access the document:
- Go to the ‘Review’ tab and click on ‘Protect Sheet’ or ‘Protect Workbook’ depending on what you want to secure.
- Enter a strong password in the dialog box that appears. Remember, a strong password should be a combination of letters, numbers, and special characters.
- Ensure you confirm your password to avoid typographical errors.
🔑 Note: Always remember your password or store it securely because there’s no built-in method to recover a lost password in Excel.
2. Protecting Worksheet Elements

Excel allows you to lock specific elements within your spreadsheet:
- Select the cells or ranges you want to lock by right-clicking, choosing ‘Format Cells,’ and then navigating to the ‘Protection’ tab to check ‘Locked.’
- Once you’ve protected your sheet, these cells will be inaccessible to users without the password.
3. Hiding Sheets and Formulas

Hiding sheets or individual cells can be useful when you want to keep information out of sight:
- To hide a sheet, right-click on the sheet tab and select ‘Hide.’
- For hiding formulas, go to ‘Format Cells’ for the cell in question, and on the ‘Protection’ tab, check ‘Hidden’ and then protect the sheet.
👀 Note: Hidden sheets and formulas can be unhidden or revealed if the workbook is unprotected. Hence, this should not be relied upon as the sole means of security.
4. Data Encryption
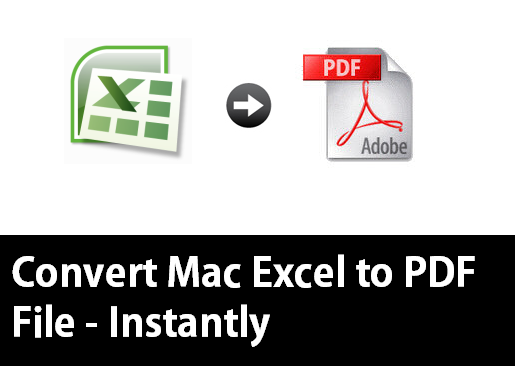
If you’re working with highly sensitive data, encrypting the entire workbook can provide robust security:
- Save the workbook, and before clicking ‘Save,’ click on ‘Tools’ at the bottom of the save dialog box, then ‘General Options.’
- Set a password to open the workbook and another to modify it. Excel uses AES (Advanced Encryption Standard) to encrypt the data.
5. Disable Macros and Add-ins

Macros can be a significant risk if not managed properly. Here’s how to secure your spreadsheet:
- Go to the ‘Developer’ tab (if not visible, enable it from Excel Options > Customize Ribbon).
- Click on ‘Macro Security’ and set it to ‘Disable all macros with notification’ to prevent unwanted macro execution.
- To disable Add-ins, go to ‘Excel Options’ > ‘Add-ins’, and manage or remove Add-ins as necessary.
Securing your Excel 2007 sheets involves a combination of these methods tailored to your specific needs. Remember that while these tools offer protection, no system is entirely foolproof. However, by implementing these measures, you significantly reduce the risk of unauthorized access or accidental data disclosure. Always prioritize the combination of strong passwords, data encryption, and careful handling of macros for the most secure environment.
What’s the difference between protecting a sheet and a workbook?

+
Protecting a sheet locks specific elements within the sheet from being edited, while protecting a workbook prevents structural changes like adding or deleting sheets, renaming sheets, or moving sheets.
Can I recover a password in Excel?

+
Excel does not provide an official method to recover a lost password. If you forget your password, you might lose access to the protected content.
Is Excel’s encryption secure?

+
Excel 2007 uses AES (Advanced Encryption Standard), which is considered secure for most users. However, it’s always advisable to use complex passwords and to keep sensitive data away from unauthorized access.



