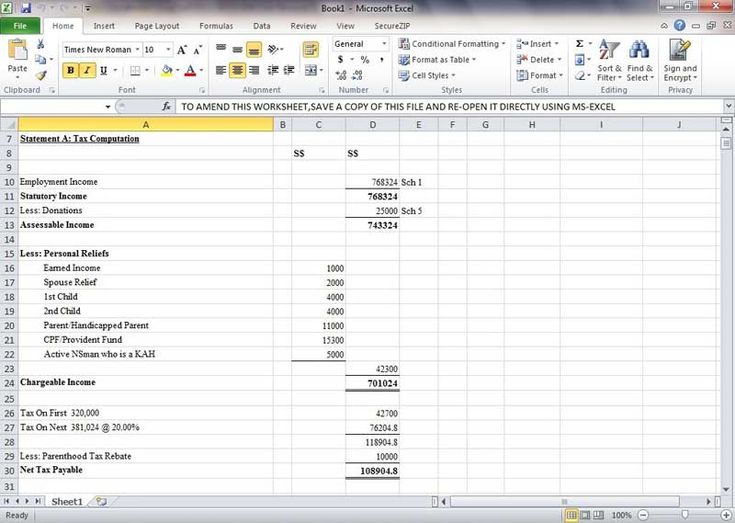Create a Dynamic Drop-Down List in Excel Easily

Mastering Excel can significantly streamline your productivity, especially when dealing with large datasets. One effective way to manage and interact with data in spreadsheets is by using dynamic drop-down lists. These lists not only make data entry faster but also help in maintaining data integrity. This guide will walk you through creating a dynamic drop-down list in Excel, enhancing your ability to manage spreadsheets efficiently.
What is a Dynamic Drop-Down List?

A dynamic drop-down list in Excel is a list where the items can change based on various conditions or data updates. Here’s why they are useful:
- Data Integrity: Ensures only valid entries are input, reducing data errors.
- Flexibility: The list items can change or update automatically.
- Efficiency: It speeds up data entry by providing a quick selection method.
Steps to Create a Dynamic Drop-Down List

Step 1: Setting Up Your Source Data

Begin by organizing your data in a table format. Here’s what you need to do:
- Place your items in a single column or row. Let’s say you’re listing fruit types in column A from A1 to A5:
| Cell | Content |
|---|---|
| A1 | Fruit |
| A2 | Apple |
| A3 | Banana |
| A4 | Cherry |
| A5 | Orange |

Step 2: Define Your Named Range

To make the list dynamic, we’ll use a named range:
- Go to Formulas > Name Manager.
- Create a new name: “FruitList”.
- In the Refers To field, enter this formula:
=OFFSET(Sheet1!A2,0,0,COUNTA(Sheet1!A:A)-1,1)
🌟 Note: The COUNTA function counts non-empty cells in column A, making the named range grow or shrink dynamically as you add or remove items.
Step 3: Create the Drop-Down List

Now you can apply this named range to your drop-down list:
- Select the cell where you want the drop-down to appear, let’s say B2.
- Go to Data > Data Validation.
- Under “Allow”, choose “List”.
- In the Source box, type “=FruitList”.
Step 4: Test Your Dynamic Drop-Down List

After setting up, add or remove items from your source data to see the list update automatically. For example, try adding “Mango” to A6 and see it appear in the drop-down list.
Advanced Techniques

Using VBA for More Dynamic Lists

If you need to make your drop-down list change based on other cell values:
- Create a new module with the following VBA code:
Private Sub Worksheet_Change(ByVal Target As Range) Dim LookupRange As Range Dim ValidationRange As Range Set LookupRange = Sheet1.Range(“A2:A5”) Set ValidationRange = Sheet1.Range(“B2:B5”)If Not Intersect(Target, LookupRange) Is Nothing Then Application.EnableEvents = False ValidationRange.Validation.Delete ValidationRange.Validation.Add Type:=xlValidateList, AlertStyle:=xlValidAlertStop, _ Operator:=xlBetween, Formula1:="=OFFSET(Sheet1!$A$2,0,0,COUNTA(Sheet1!$A:$A)-1,1)" Application.EnableEvents = True End If
End Sub
Limitations and Considerations

- VBA usage might need to be enabled on the user’s Excel settings.
- Dynamic lists can slow down workbook performance if not managed properly.
- Ensure named ranges don’t overlap with other data or lists to prevent confusion or errors.
Conclusion

By following these steps, you can create dynamic drop-down lists in Excel, improving your data management, reducing errors, and providing an efficient way to enter data. Whether for personal use or in a professional setting, mastering this skill will make handling large datasets a breeze. Remember, while dynamic lists offer flexibility, maintaining an organized and efficient spreadsheet structure is crucial for optimal performance.
Why should I use a dynamic drop-down list?

+
Dynamic drop-down lists enhance data entry speed, maintain data integrity by limiting options, and provide a flexible interface for users to interact with the spreadsheet.
Can I link multiple drop-down lists together?

+
Yes, you can use techniques like dependent drop-downs, where the selection in one list determines the options available in the next list, using Excel’s INDIRECT function or VBA.
What happens if the named range I use for my list changes?

+
If you’ve set up your named range correctly using dynamic formulas like OFFSET and COUNTA, the drop-down list will automatically update to reflect changes in the source data.