5 Ways to Delete Hidden Sheets in Excel 2016 Fast

When working with Microsoft Excel 2016, managing multiple worksheets becomes an integral part of data organization. However, there might be times when you need to remove hidden sheets that are cluttering your workbook without adding any value. Whether it's for simplifying a spreadsheet, reducing file size, or for privacy reasons, knowing how to swiftly delete these sheets can significantly enhance your workflow. Here are five effective methods to delete hidden sheets in Excel 2016 quickly.
Method 1: Using VBA Macro


Visual Basic for Applications (VBA) can automate the process of deleting hidden sheets, making it one of the fastest methods if you’re comfortable with writing code:
- Open the workbook where you want to delete hidden sheets.
- Press ALT + F11 to open the VBA Editor.
- In the VBA Editor, go to Insert > Module to create a new module.
- Paste the following VBA code into the module:
Sub DeleteAllHiddenSheets()
Dim ws As Worksheet
Application.DisplayAlerts = False
For Each ws In ThisWorkbook.Worksheets
If ws.Visible = xlSheetHidden Then ws.Delete
Next ws
Application.DisplayAlerts = True
End Sub
💡 Note: Always save your workbook before running a macro to prevent data loss.
Method 2: Using Excel Options


Excel provides an option to reveal all hidden sheets temporarily:
- Click on the File tab.
- Select Options.
- In the Excel Options dialog box, go to the Advanced tab.
- Scroll down to the Display options for this workbook section.
- Uncheck the box for “Show sheet tabs” to reveal all hidden sheets.
- Now you can right-click on each sheet tab and select Delete to remove them manually.
- When finished, check the box back again to hide the tabs if desired.
⚠️ Note: This method will not only reveal hidden sheets but also very hidden sheets (those protected by passwords).
Method 3: Using the “Go To” Special Feature


This method involves using Excel’s “Go To” feature to navigate to all cells in hidden sheets:
- Press Ctrl + G or F5 to open the “Go To” dialog box.
- Click Special.
- Select Visible cells only, then click OK. This will select all cells excluding those in hidden sheets.
- Now, with all non-hidden cells selected, use Ctrl + A to select all cells including hidden sheets.
- Press Ctrl + - (hyphen) to open the delete dialog.
- Select Entire sheet, then click OK to delete all hidden sheets.
Method 4: Unhide All Sheets for Manual Deletion


Unhiding all sheets allows you to see and delete them manually:
- Right-click on any visible sheet tab.
- Choose Unhide from the context menu.
- In the Unhide dialog, use Ctrl or Shift to select multiple sheets.
- Click OK to unhide all sheets.
- Delete the sheets you no longer need by right-clicking their tabs and selecting Delete.
Method 5: Using a Custom Ribbon Button


If you frequently need to delete hidden sheets, creating a custom ribbon button can save time:
- Go to File > Options > Customize Ribbon.
- Choose to Customize the Ribbon from the dropdown.
- Under Choose commands from, select Macros.
- Find the VBA macro you’ve created (e.g., “DeleteAllHiddenSheets”), and add it to a custom group.
- Name the button something like “Delete Hidden Sheets” for easy identification.
- Now, whenever you need to delete hidden sheets, simply click on your custom button.
As you can see, Excel 2016 provides multiple avenues to efficiently remove hidden sheets from your workbook. Whether you prefer the automation of VBA macros or the straightforward approach of manually un-hiding and deleting, each method has its benefits. Keep in mind that some of these methods will affect the visibility of all sheets, including those that are meant to be hidden for good reason, so always proceed with caution. Understanding and choosing the right method can streamline your work, reduce file sizes, and keep your data well-organized.
Will deleting a hidden sheet affect my formulas?

+
Yes, if other sheets or cells reference the hidden sheet you are deleting, it will break those formulas, causing errors in your workbook.
Can I recover a hidden sheet I accidentally deleted?
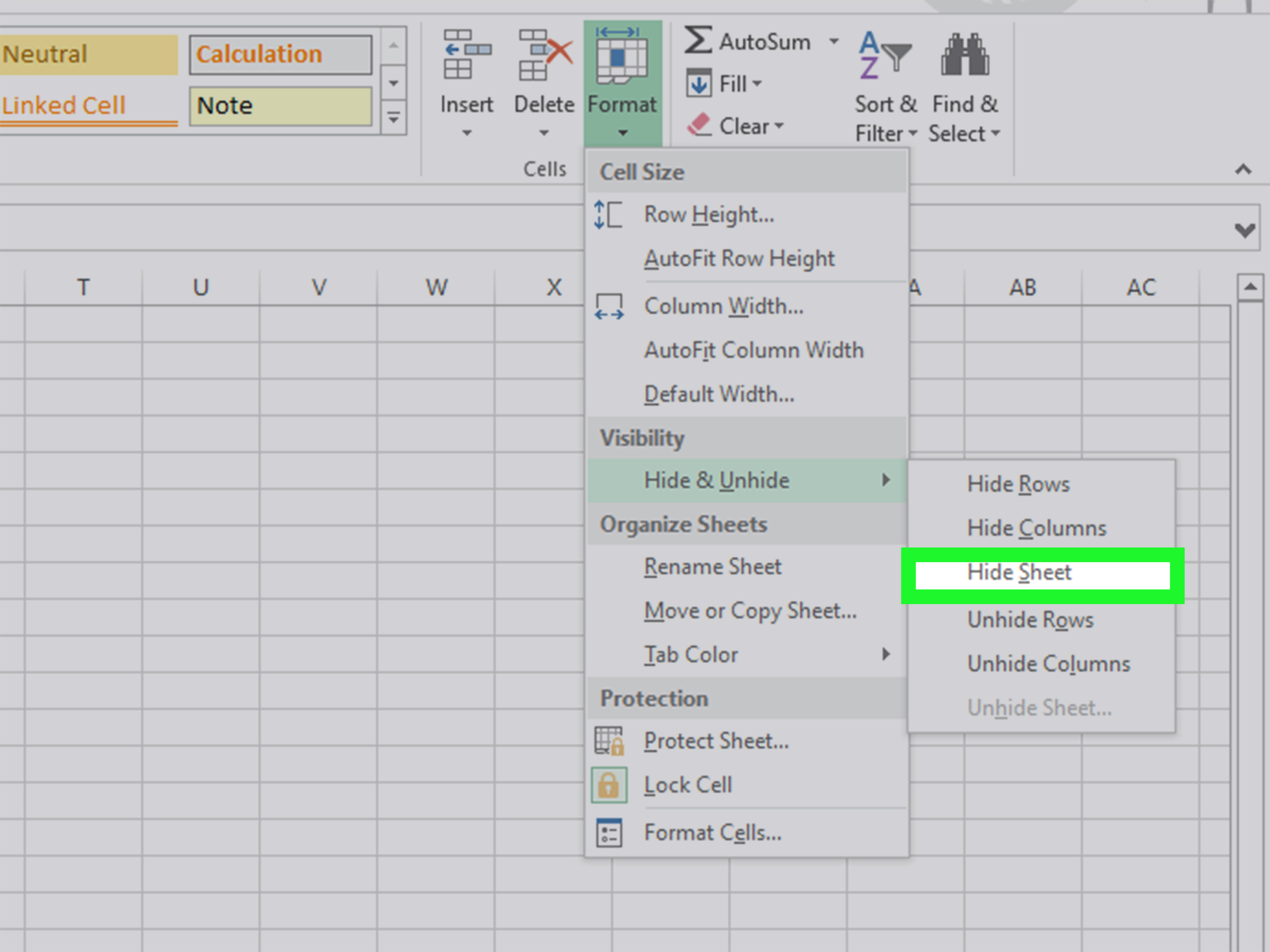
+
No, once a sheet is deleted in Excel, it’s permanently removed unless you have a saved backup version of the workbook.
Why do sheets in Excel become hidden?

+
Sheets might be hidden by users to simplify the workbook’s interface, protect sensitive data, or to maintain a cleaner working environment.
Can I delete very hidden sheets?

+
Yes, with methods like VBA macros or using Excel Options to reveal all sheets, you can delete very hidden sheets.
What’s the difference between hidden and very hidden sheets?

+
A hidden sheet can be unhidden through the Excel interface, whereas very hidden sheets can only be unhidden via VBA or Excel Options.