5 Steps to Create Excel Sheets in Java

Excel spreadsheets are indispensable tools in today's business environment. They facilitate data analysis, charting, and presentation in a structured manner. For those who engage in Java programming, integrating Excel functionality directly into your applications can significantly enhance data management capabilities. This blog post will guide you through five comprehensive steps to create and manipulate Excel sheets using Java.
Step 1: Setting Up the Environment

Before diving into coding, you need to prepare your development environment to work with Excel files in Java:
- Java Development Kit (JDK): Ensure you have JDK installed, preferably the latest version for better compatibility.
- Integrated Development Environment (IDE): Tools like Eclipse, IntelliJ IDEA, or NetBeans provide an excellent platform for coding.
- Apache POI Library: This library is essential for Excel manipulation. Here’s how to add it:
<dependency>
<groupId>org.apache.poi</groupId>
<artifactId>poi</artifactId>
<version>5.2.0</version>
</dependency>
<dependency>
<groupId>org.apache.poi</groupId>
<artifactId>poi-ooxml</artifactId>
<version>5.2.0</version>
</dependency>
💡 Note: Ensure your dependencies are current as library versions might change over time.
Step 2: Creating an Excel Workbook

Now, let's write the code to create a new workbook, which is the first step in creating an Excel file:
import org.apache.poi.ss.usermodel.Workbook;
import org.apache.poi.ss.usermodel.Sheet;
import org.apache.poi.ss.usermodel.Row;
import org.apache.poi.ss.usermodel.Cell;
import org.apache.poi.ss.usermodel.CellStyle;
import org.apache.poi.xssf.usermodel.XSSFWorkbook;
// ... Java code to create workbook ...
Workbook workbook = new XSSFWorkbook();
Sheet sheet = workbook.createSheet("Data Sheet");
The XSSFWorkbook class is specifically used for Excel 2007 and later (.xlsx) file formats. Here, we're creating a new workbook and a sheet titled "Data Sheet."
Step 3: Adding Data to Your Sheet

With the workbook and sheet in place, let’s populate the sheet with data:
Row headerRow = sheet.createRow(0);
String[] headers = {"Name", "Age", "Department"};
for (int i = 0; i < headers.length; i++) {
Cell cell = headerRow.createCell(i);
cell.setCellValue(headers[i]);
CellStyle headerStyle = workbook.createCellStyle();
// ... apply header styles
}
// Add some sample data
String[][] data = {
{"John Doe", "27", "IT"},
{"Jane Smith", "30", "HR"},
{"Bob Johnson", "35", "Marketing"}
};
for (int i = 1; i <= data.length; i++) {
Row dataRow = sheet.createRow(i);
for (int j = 0; j < data[i - 1].length; j++) {
Cell cell = dataRow.createCell(j);
cell.setCellValue(data[i - 1][j]);
}
}
This code creates a header row with styled cells and then populates the sheet with sample data. Here, you could also apply cell styles, format dates, or add formulas as needed.
Step 4: Advanced Features and Styling

Beyond basic data entry, let's explore some advanced functionalities:
- Cell Styling: Adjust font size, color, alignment, and borders.
- Formulas: Include formulas within your cells.
- Freeze Panes: Freeze certain rows or columns to keep headers visible while scrolling.
// Example: Adding a formula to calculate age sum
Row formulaRow = sheet.createRow(4);
Cell sumAgeCell = formulaRow.createCell(2);
sumAgeCell.setCellFormula("SUM(B2:B4)");
Step 5: Writing and Saving the Excel File

After setting up your Excel sheet with data and styling, it's time to write it to a file:
try (FileOutputStream outputStream = new FileOutputStream("output.xlsx")) {
workbook.write(outputStream);
} catch (IOException e) {
e.printStackTrace();
}
workbook.close();
This step concludes the creation process by writing the workbook to a new Excel file named "output.xlsx" on your local machine.
⚠️ Note: Remember to close the workbook to free system resources after writing.
Summing Up

In this detailed guide, we've navigated through the journey of creating Excel spreadsheets using Java, from setting up the environment to adding complex features like formulas and styling. By leveraging the Apache POI library, Java developers can now integrate Excel capabilities into their applications, enhancing data management, analysis, and presentation. Each step provides a building block towards a comprehensive understanding of Excel manipulation in Java, ensuring you can easily create, modify, and manage Excel documents programmatically.
What is the difference between HSSFWorkbook and XSSFWorkbook?
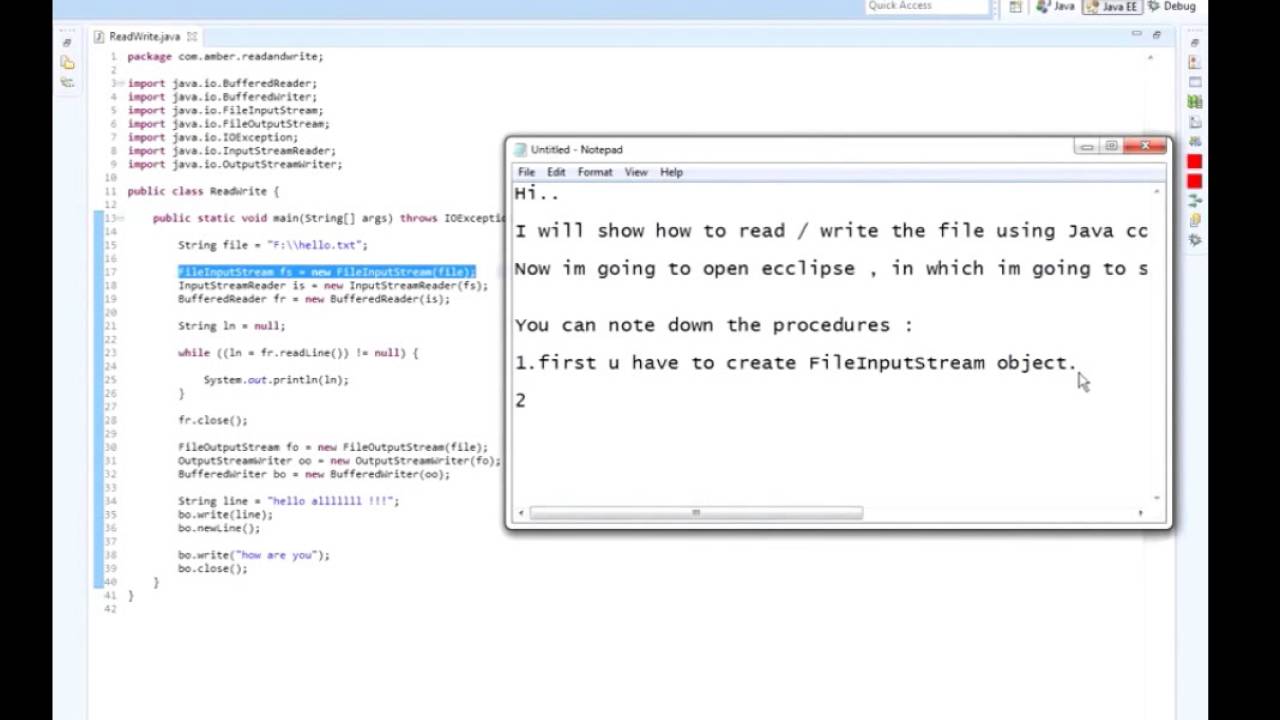
+
HSSFWorkbook is used for handling .xls files (Excel 97-2003 format), while XSSFWorkbook is for .xlsx files (Excel 2007 and later). HSSF supports only a limited number of rows and columns compared to XSSF, which supports larger datasets.
Can I use Apache POI to read data from an existing Excel file?
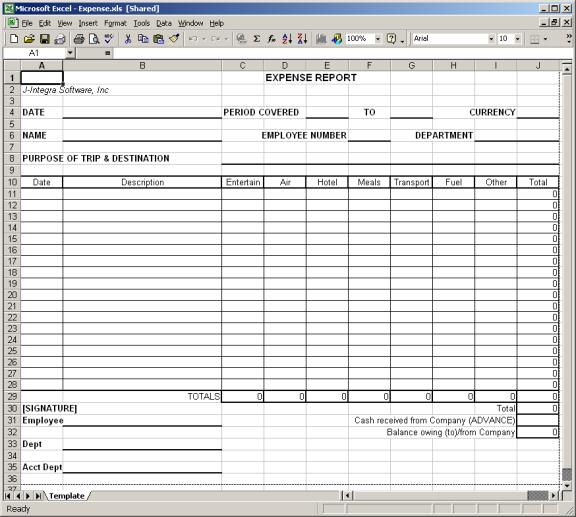
+
Yes, Apache POI allows you to read, modify, and write back to existing Excel files using methods like FileInputStream to open the file and create or retrieve workbook, sheet, row, and cell objects to interact with the data.
How do I set row height or column width in Excel using POI?

+
Use the setHeight() method on a Row object to set row height, or setWidth() on a Sheet object to adjust column width. Here’s an example:
row.setHeightInPoints((short)25);
sheet.setColumnWidth(1, 25 * 256); // Width in units of 1⁄256 of a character width