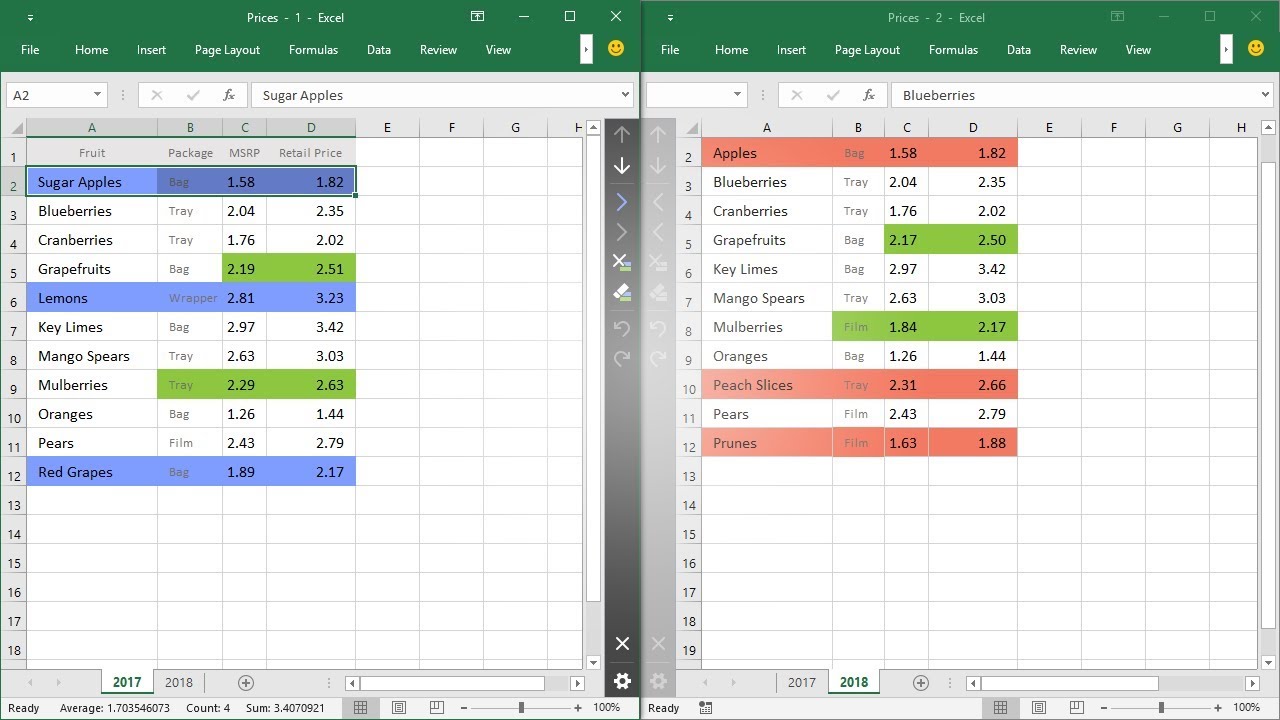5 Ways to Create Dates in Excel Sheets

In Microsoft Excel, dates are more than just numbers or text; they are a powerful tool for organizing, analyzing, and presenting your data. Learning how to manipulate dates effectively can significantly enhance your productivity, whether you are scheduling tasks, tracking projects, or analyzing time-series data. Here are five methods to insert and manage dates in Excel sheets, making your spreadsheets more dynamic and useful.
1. Manual Entry of Dates

One of the most straightforward ways to input dates into Excel is by typing them directly into the cells. Here’s how you can do it:
- Select a cell.
- Type the date in a recognized format like MM/DD/YYYY, DD/MM/YYYY, etc.
- Excel will automatically detect and format the entry as a date.
⏰ Note: Excel's default date system might vary based on your region settings, which can influence how dates are displayed or interpreted.
2. Using Excel Functions for Date Insertion

Excel offers several functions that can generate or manipulate dates. Here are two essential functions:
- TODAY(): Automatically inserts the current date in a cell.
- NOW(): Inserts both the current date and time.
This function updates daily, providing the most current date in real-time.
Like TODAY(), this function also updates with every spreadsheet change or recalculation.
3. Date Formatting

After you’ve entered dates, formatting them correctly is crucial for readability and consistency:
- Select the cells containing dates.
- Right-click to choose 'Format Cells.'
- In the Number tab, under 'Category,' choose 'Date' and then your preferred format from the list.
4. Using Excel’s AutoFill Feature
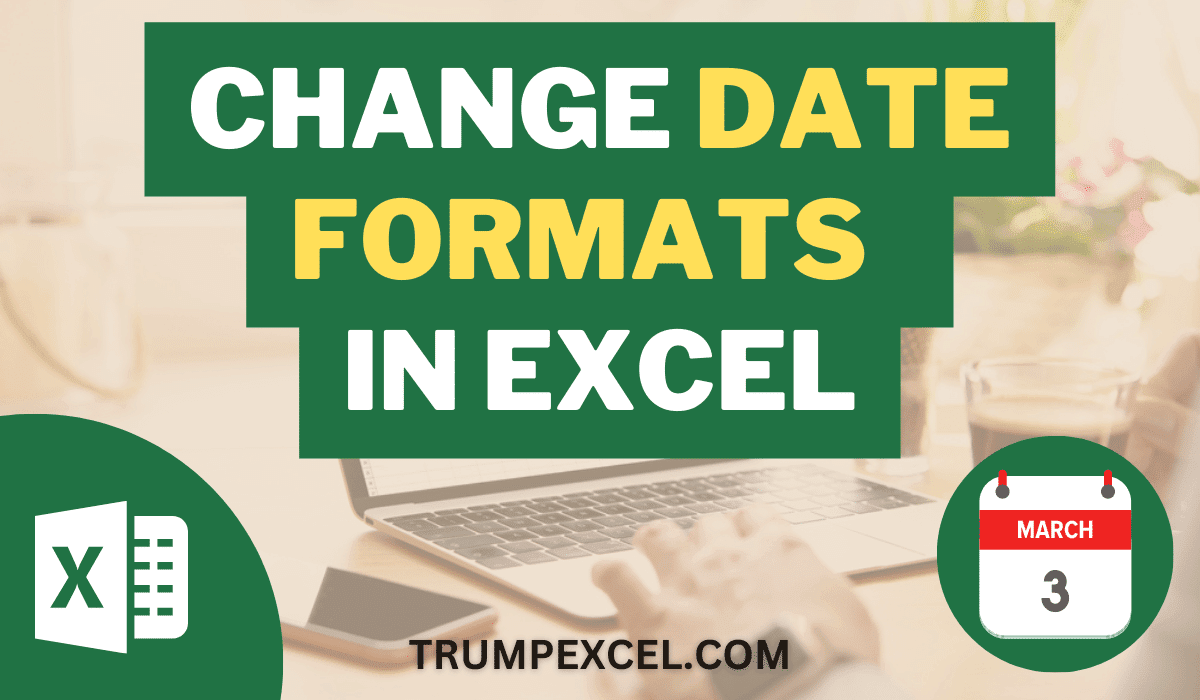
The AutoFill feature allows for quick population of dates in series or patterns:
- Enter a starting date in a cell.
- Select the cell, hover over the bottom right corner until your cursor changes to a cross.
- Drag the fill handle (the small square at the bottom right of the selection) down or across to fill other cells.
You can create various date series, including:
- Incrementing by days, months, or years.
- Filling in weekdays only.
- Creating series for fiscal quarters or other custom intervals.
🛑 Note: Holding down the Ctrl key while dragging will create a sequence with only dates, ignoring any automatic patterns Excel might try to apply.
5. Calculating with Dates

Dates in Excel are essentially serial numbers, making them ideal for various calculations:
- EDATE(): Adds or subtracts a specified number of months from a date.
- YEARFRAC(): Calculates the fraction of a year between two dates.
- DATEDIF(): Computes the number of days, months, or years between two dates (not available through the function list, must be typed).
| Function | Usage | Example |
|---|---|---|
| EDATE | EDATE(start_date, months) | =EDATE("2023-01-01", 3) results in 2023-04-01 |
| YEARFRAC | YEARFRAC(start_date, end_date, [basis]) | =YEARFRAC("2022-01-01", "2023-06-01") results in approximately 1.42 |
| DATEDIF | DATEDIF(start_date, end_date, "unit") | =DATEDIF("2022-01-01", "2023-01-01", "Y") results in 1 |

These methods enable you to perform intricate time-based analyses, helping in project planning, time tracking, and financial forecasting.
Mastering date handling in Excel can significantly improve your ability to manage time-sensitive data. From basic entry and formatting to more advanced calculations and series creation, each technique offers unique benefits. Incorporating these methods into your routine Excel tasks will streamline your work, allowing for better organization and more insightful data analysis.
What is the difference between TODAY() and NOW() functions in Excel?
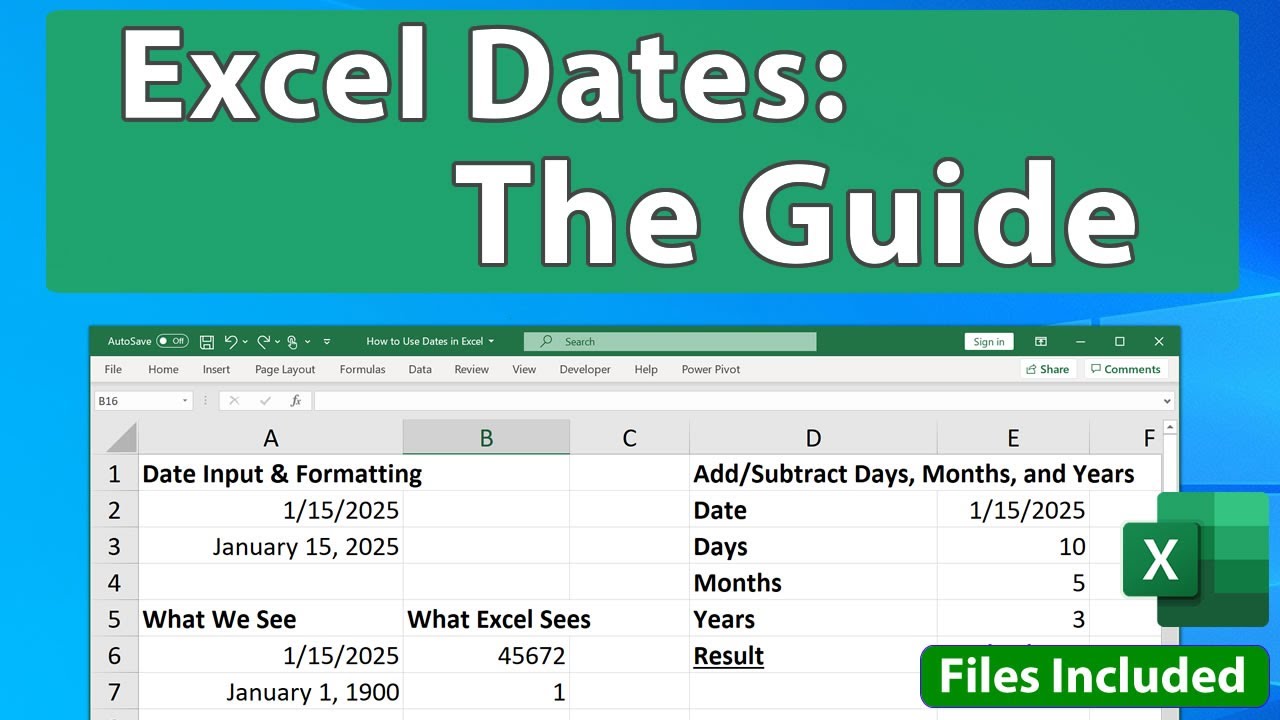
+
The TODAY() function inserts the current date without the time, while NOW() includes both date and time, updating with every worksheet recalculation.
Can I change how dates are automatically formatted when entered?

+
Yes, you can modify Excel’s default settings for date display by navigating to File > Options > Advanced > ‘Editing options’ section, where you can adjust the default format for dates.
How do I create a custom date series with Excel’s AutoFill?

+
After typing your starting date, use the fill handle to drag and select the series you want. Right-click and select ‘Fill Series’ or press Ctrl while dragging to modify the series type or increment.