5 Easy Ways to Convert Excel to PDF

5 Easy Ways to Convert Excel to PDF

Converting your Microsoft Excel spreadsheets into PDF files offers numerous advantages, including the preservation of formatting, readability, and security. Here are five straightforward methods to achieve this, catering to different user preferences and technical skills:
1. Use Microsoft Excel's Built-in Feature
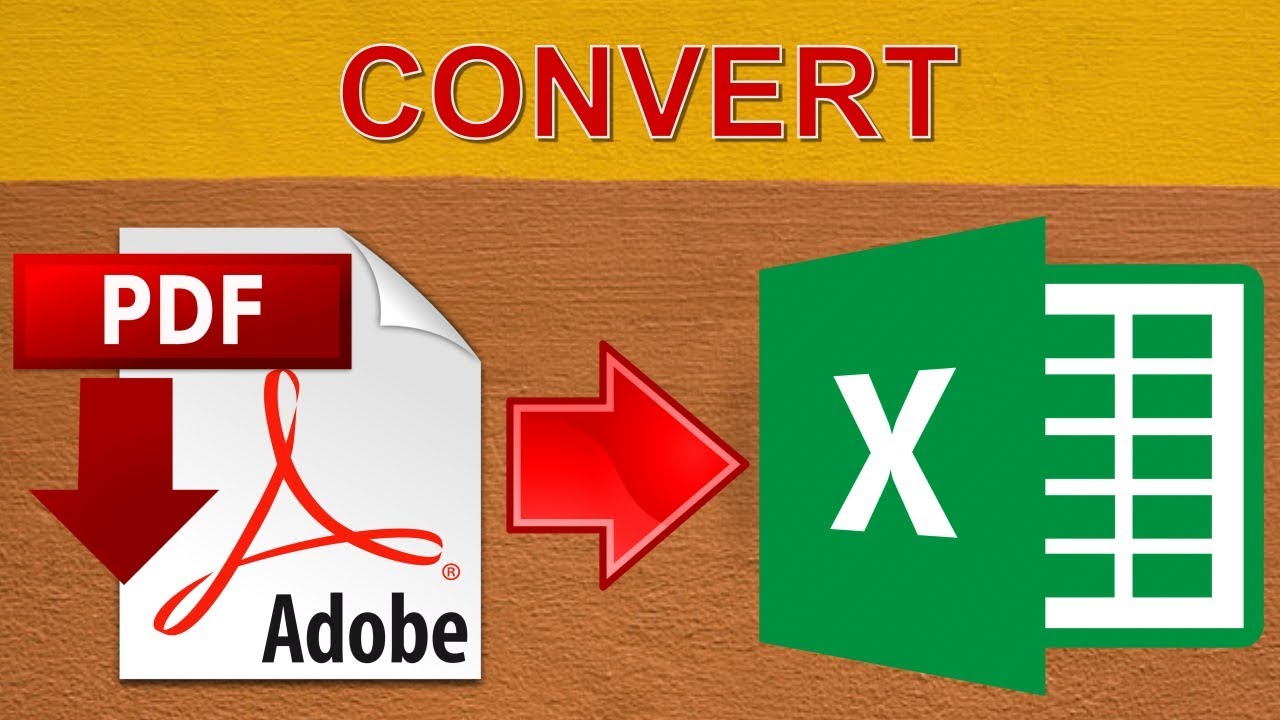
Excel comes with a native PDF export feature, making it incredibly simple to convert your spreadsheets.
- Open your Excel file.
- Navigate to the File menu.
- Click on Export or Save As.
- Choose PDF as the file type.
- Adjust the settings to include or exclude features like document properties, hyperlinks, or bookmarks, then click Save.
2. Online Conversion Services

For those who do not have Excel or prefer a cloud-based solution, online conversion services provide an alternative:
- Visit a reputable online conversion tool like Smallpdf or iLovePDF.
- Upload your Excel file.
- Select the PDF option, and the site will process the file.
- Download the PDF after the conversion is complete.
3. PDF Printer Software

Install a virtual PDF printer to convert Excel to PDF without leaving the Excel environment:
- Download and install a PDF printer like PDFCreator or Bullzip PDF Printer.
- In Excel, go to File > Print.
- Choose your virtual PDF printer from the list of printers.
- Click Print, and you will be prompted to save the file as a PDF.
4. Automate Conversion with Macros

For those who regularly need to convert multiple Excel files, using VBA (Visual Basic for Applications) macros can streamline the process:
- Open Excel and press ALT + F11 to open the VBA editor.
- Insert a new module and copy the following code: ```vba Sub SaveAsPDF() Dim ws As Worksheet For Each ws In ThisWorkbook.Worksheets ws.ExportAsFixedFormat Type:=xlTypePDF, Filename:="Path\To\Save\" & ws.Name & ".pdf" Next ws End Sub ```
- Replace "Path\To\Save\" with the desired save location.
- Save and close the VBA editor. Now, when you run the SaveAsPDF macro, each worksheet will be converted to a PDF file.
5. Adobe Acrobat

If you have Adobe Acrobat installed, you can leverage its PDF conversion capabilities:
- Open your Excel file.
- Go to File > Print.
- In the printer dropdown, select Adobe PDF.
- Choose the options for your PDF, such as quality, layout, and security settings, then click Print to convert.
Additional Considerations

- Compatibility: Ensure that the version of Excel you're using is compatible with the chosen conversion method.
- File Size: PDF files can often be significantly larger than Excel files, which might be a concern if file size is an issue.
- Accuracy: Verify that all formulas, links, and charts are correctly translated into the PDF to avoid data loss or misrepresentation.
💡 Note: When converting, especially through online services, always ensure the privacy and security of your data by using trusted sources.
In wrapping up, these five methods provide you with versatile options for converting Excel spreadsheets into PDF format, each suited for different needs and preferences. From quick conversions with Excel's built-in features to automated solutions using VBA for power users, these strategies ensure you can share or archive your data with confidence, knowing that your formatting and data integrity are preserved.
Why should I convert an Excel file to PDF?

+
Converting Excel to PDF ensures that the formatting remains intact, which is crucial for sharing documents that require consistent presentation across different platforms. PDFs are also more secure and can be password-protected for added data protection.
Can I convert Excel to PDF for free?

+
Yes, you can convert Excel to PDF for free using Excel’s built-in export feature, online tools like Smallpdf or iLovePDF, or free virtual PDF printers.
Are there any limitations when converting Excel to PDF?

+
Some online tools might have limitations like file size restrictions or the need to sign up for an account. Also, not all Excel functionalities like interactive charts or VBA macros will work in PDF format.