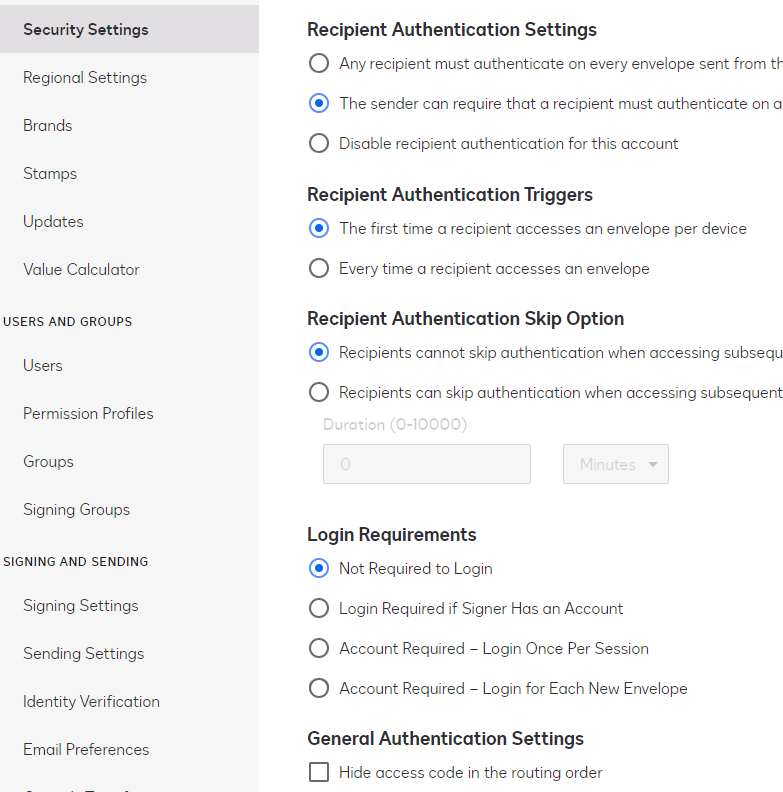Mastering Excel: Create a Blank Sheet Quickly

If you find yourself frequently opening Excel and creating a new blank worksheet from scratch, you're not alone. Many users crave efficiency, seeking ways to speed up repetitive tasks. In this guide, we will delve into various methods to create a blank Excel sheet quickly, ensuring you can start your work without delay. Whether you're a seasoned Excel user or just beginning to explore its capabilities, these tips will enhance your productivity by saving time on setup.
Starting Excel

Before you can create a new blank sheet, you must first launch Microsoft Excel. Here are the typical methods:
- Double-click: The simplest method is often to double-click the Excel icon on your desktop or in your applications folder.
- Start Menu: Navigate to the Start menu or press the Windows key, then search for ‘Excel’.
- Pin to Taskbar or Dock: If Excel is used frequently, pin it to your taskbar on Windows or Dock on macOS for quicker access.
💡 Note: If Excel does not open immediately, ensure your computer has the necessary system requirements and that the application is updated to the latest version.
Methods to Create a Blank Sheet

Once Excel is open, here are several ways to create a new blank worksheet:
Default New Sheet

- Upon opening Excel, a blank workbook will typically appear by default. If you need multiple sheets, you can:
- Right-click on the sheet tab at the bottom and select ‘Insert’ to add a new worksheet.
- Click on the ‘Insert Worksheet’ button if available next to the sheet tabs.
Keyboard Shortcuts

- New Workbook: Press Ctrl + N to open a new workbook with a blank sheet.
- New Sheet: Use Shift + F11 to insert a new sheet into the existing workbook.
- Duplication: If you need a blank copy of an existing sheet, hold down the Ctrl key while dragging the sheet tab.
Ribbon Commands

- Go to the ‘File’ tab.
- Select ‘New’.
- Choose ‘Blank Workbook’ or use the ‘New Workbook’ button on the home tab under ‘Workbook’.
Excel Templates

- If you use similar workbook structures often, consider saving a template:
- Create your workbook setup.
- Go to ‘File’ > ‘Save As’.
- Choose ‘Excel Template (*.xltx)’ from the ‘Save as type’ dropdown.
- Name it and save it in the ‘Custom Office Templates’ folder to easily access it from the ‘New from Template’ section.
Macros for Quick Creation
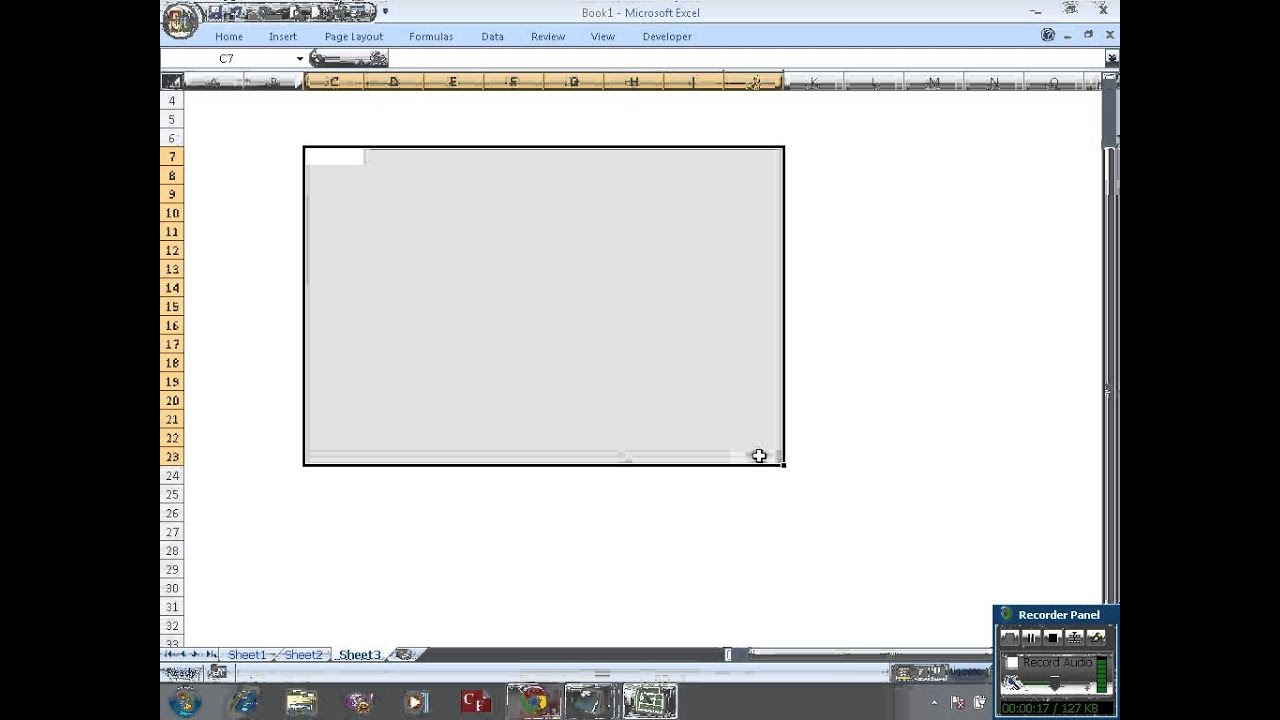
- Macros can automate the process:
- Go to ‘Developer’ tab (enable it if not visible).
- Click ‘Visual Basic’ or press Alt + F11 to open the VBA editor.
- Insert a new module and paste the following code:
Sub CreateBlankSheet()
Sheets.Add Before:=ActiveSheet
End Sub
- Assign this macro to a button or a keyboard shortcut for even faster access.
📝 Note: Macros are powerful tools but require care, as they can execute actions automatically, potentially leading to unintended consequences.
Troubleshooting Common Issues

While creating a blank sheet should be straightforward, here are some common issues and their solutions:
- Excel Not Responding: Close other applications or restart your system to free up resources.
- Can’t Insert New Sheet: Check if your workbook is write-protected. Go to 'Review' > 'Unprotect Sheet/Workbook'.
- No Developer Tab: You can enable the Developer tab under 'File' > 'Options' > 'Customize Ribbon'.
Wrapping Up

By now, you have learned several methods to create a blank Excel sheet swiftly, each catering to different user preferences and scenarios. From simple shortcuts to custom macros, these techniques can significantly enhance your workflow, saving you time and reducing the effort required to start new projects or tasks. Remember, the key to efficiency in Excel is understanding and utilizing the tool’s vast array of features tailored to your needs. Whether you’re working on financial models, data analysis, or simple lists, the ability to quickly generate a blank canvas is an essential skill in the arsenal of any Excel user.
What’s the quickest way to start a new blank Excel sheet?
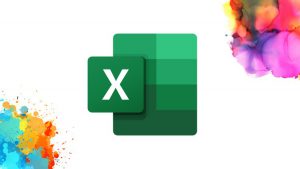
+
The fastest method is to use the Ctrl + N keyboard shortcut to open a new workbook or Shift + F11 to insert a new sheet into the current workbook.
Can I make a template for frequent use?

+
Absolutely! Create your workbook, then save it as an Excel Template (.xltx) file. Access it from the ‘New from Template’ section next time you open Excel.
Are there any risks in using macros?

+
Macros can perform actions automatically, and if not written or used carefully, they might execute unintended operations. Always review macros or use trusted sources.