Change Excel Sheet Title in Seconds: Easy Guide

Changing the title of an Excel worksheet can seem like a minor task, but it's crucial for maintaining an organized and understandable dataset. Whether you're working on a personal finance workbook or handling complex business data, knowing how to rename sheets efficiently can save you time and make your work look professional. Here's a step-by-step guide to changing your Excel sheet titles quickly:
Why Rename Excel Sheets?

Before diving into the how-to, it’s worth understanding why renaming sheets is beneficial:
- Clarity: Each sheet should reflect its content, making navigation easier.
- Organization: Renaming sheets helps in sorting and grouping related data.
- Efficiency: Finding specific sheets becomes quicker when their titles are descriptive.
- Professionalism: Well-labeled sheets can convey professionalism to colleagues or clients.
How to Rename Excel Sheets

Renaming an Excel sheet is straightforward:
- Open Your Workbook: Launch Excel and open the workbook you want to modify.
- Select the Sheet: Click on the sheet tab at the bottom of the Excel window for the sheet you want to rename.
- Change the Name: Double-click on the current sheet name or right-click and choose Rename from the context menu. Type in your new desired name, and press Enter.
💡 Note: You can rename multiple sheets at once by holding down the Ctrl key while selecting multiple sheets, then renaming one, and the change will apply to all selected sheets.
Additional Tips for Sheet Naming

- Keep names short but descriptive to make them easily readable.
- Avoid special characters except for underscore (_) and dash (-).
- Start with a letter, not a number or symbol, for compatibility with some functions.
- Don’t use reserved Excel names like “Sheet1,” “Sheet2,” etc., as it can lead to confusion.
Using VBA for Automation

If you frequently rename sheets, or if you’re dealing with workbooks that have many sheets, VBA (Visual Basic for Applications) can automate the process:
- Open VBA Editor: Press Alt+F11 or go to Developer tab, then Visual Basic.
- Insert Module: In the editor, right-click on any of your workbook's objects in the Project Explorer, choose Insert, then Module.
- Enter Code: Here's an example of code to rename a sheet:
- Run the Macro: You can run this macro from the VBA editor or assign it to a button for quicker access.
Sub RenameSheet()
Dim ws As Worksheet
Set ws = ThisWorkbook.Sheets("OldSheetName")
ws.Name = "NewSheetName"
End Sub
⚠️ Note: Always backup your workbook before running any macros, as they can alter your data irrevocably.
Through these steps, you've learned how to effectively manage and rename your Excel sheets. Not only does this improve your workbook's organization, but it also aids in data management and presentation. This simple act of renaming can transform a cluttered workbook into a clear, professional document, allowing you to present your data with confidence.
FAQs
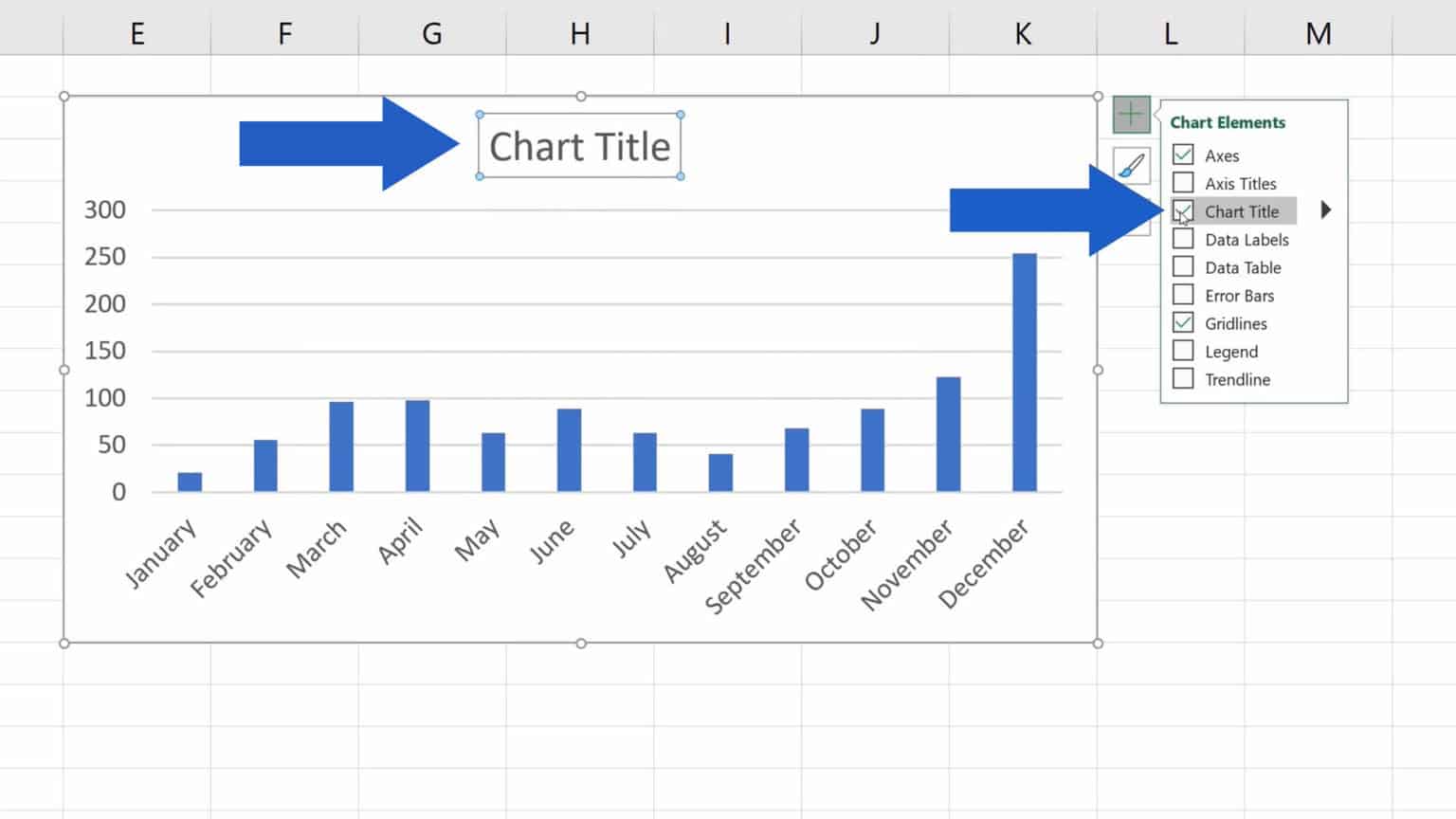
Can I undo a sheet name change in Excel?

+
Yes, you can undo the sheet rename by immediately pressing Ctrl+Z or selecting the Undo button from the Quick Access Toolbar.
How many characters can I use in an Excel sheet name?

+
Excel supports up to 31 characters for a sheet name.
Is there a way to bulk rename sheets in Excel?

+
Excel doesn’t offer a built-in function for bulk renaming, but you can use VBA to achieve this. Refer to the VBA example provided earlier for a starting point.
Can I rename a sheet from a formula or function?

+
Directly renaming a sheet via a formula or function isn’t possible, but you can use VBA to name sheets based on certain conditions or data within your workbook.
What are the consequences of not renaming sheets effectively?

+
Not renaming sheets can lead to confusion, especially in large workbooks, making it hard to find and manage data, and can also affect automation processes that rely on sheet names.