Clear Your Excel Sheet Fast: Step-by-Step Guide

Managing your Excel spreadsheets efficiently is crucial, especially when you're dealing with large amounts of data that can slow down your work process. Over time, Excel files accumulate unnecessary data, formatting, and even hidden elements, which can reduce performance and take up valuable memory on your device. This blog post will guide you through a comprehensive method to clear your Excel sheet fast, ensuring your workspace remains streamlined and your performance optimal.
Why Clear Your Excel Sheet?

Before we delve into the how, let’s understand the why. Here are several reasons why you should regularly clear your Excel spreadsheets:
- Performance Improvement: Reducing file size by clearing out unnecessary data and formatting can significantly improve Excel’s speed and responsiveness.
- Data Integrity: Eliminating old or irrelevant data can help prevent errors, maintain data integrity, and make analysis easier.
- Storage Space: Removing unused elements conserves space on your device, which is particularly beneficial for those with limited storage capacity.
Step-by-Step Guide to Clearing Your Excel Sheet
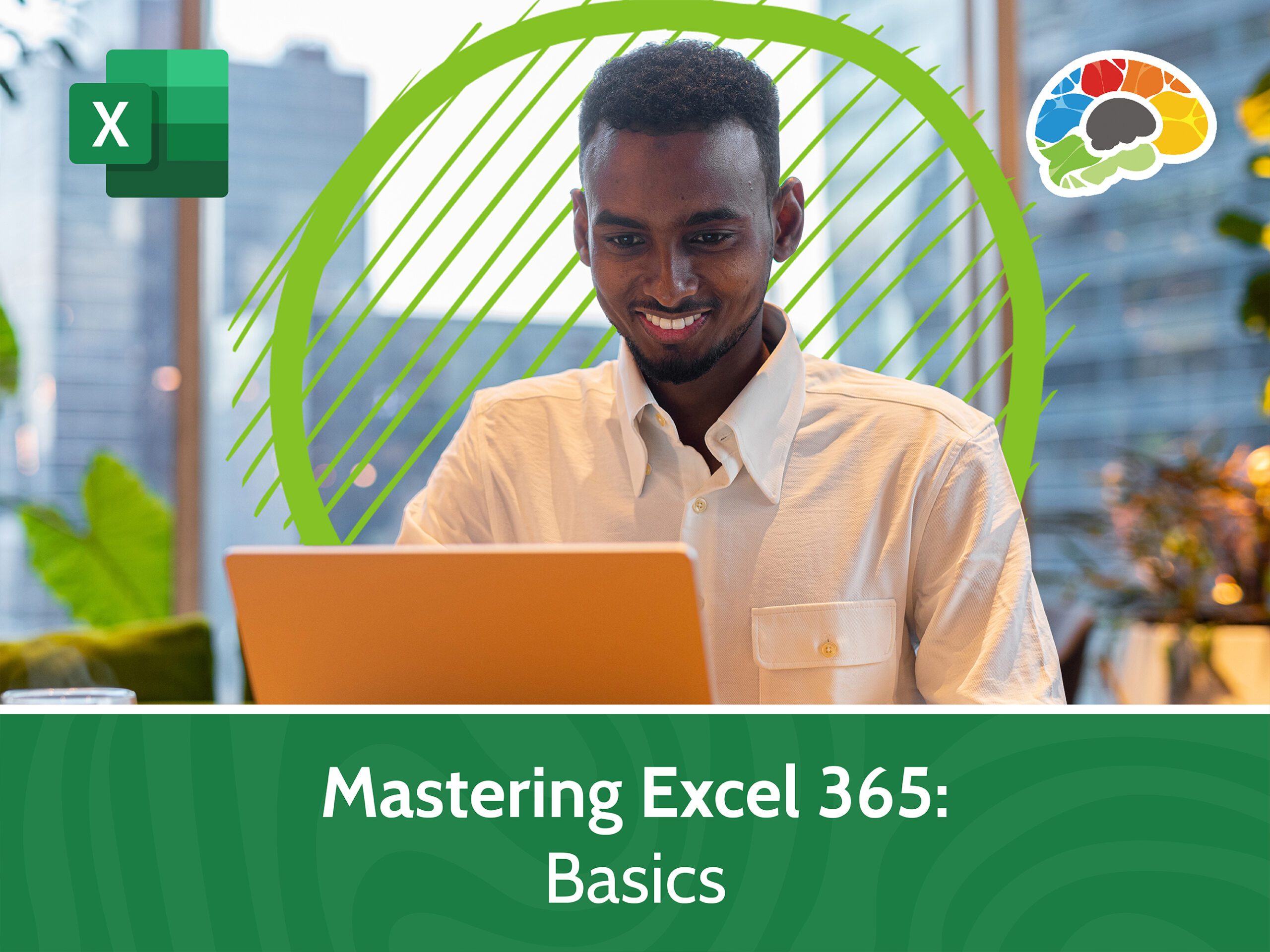
1. Backup Your Data

Before making any changes, always:
- Save a copy of your Excel file. This step ensures you can recover your data if something goes awry during the cleaning process.
2. Remove Unnecessary Worksheets

Start by decluttering your workbook:
- Delete any worksheets that contain outdated or unnecessary data.
- Right-click the sheet tab, then select “Delete.”
3. Clear Formatting

Unnecessary formatting can significantly increase file size:
- Highlight the entire worksheet by clicking the square at the intersection of row numbers and column letters.
- Use Ctrl + E to clear formatting or go to “Home” > “Editing” > “Clear” > “Clear Formats.”
4. Delete Blank Rows and Columns

Blank rows and columns add to file size:
- Select the entire sheet as described above.
- Right-click, choose “Delete” to remove rows, then repeat for columns.
5. Remove Unused Defined Names
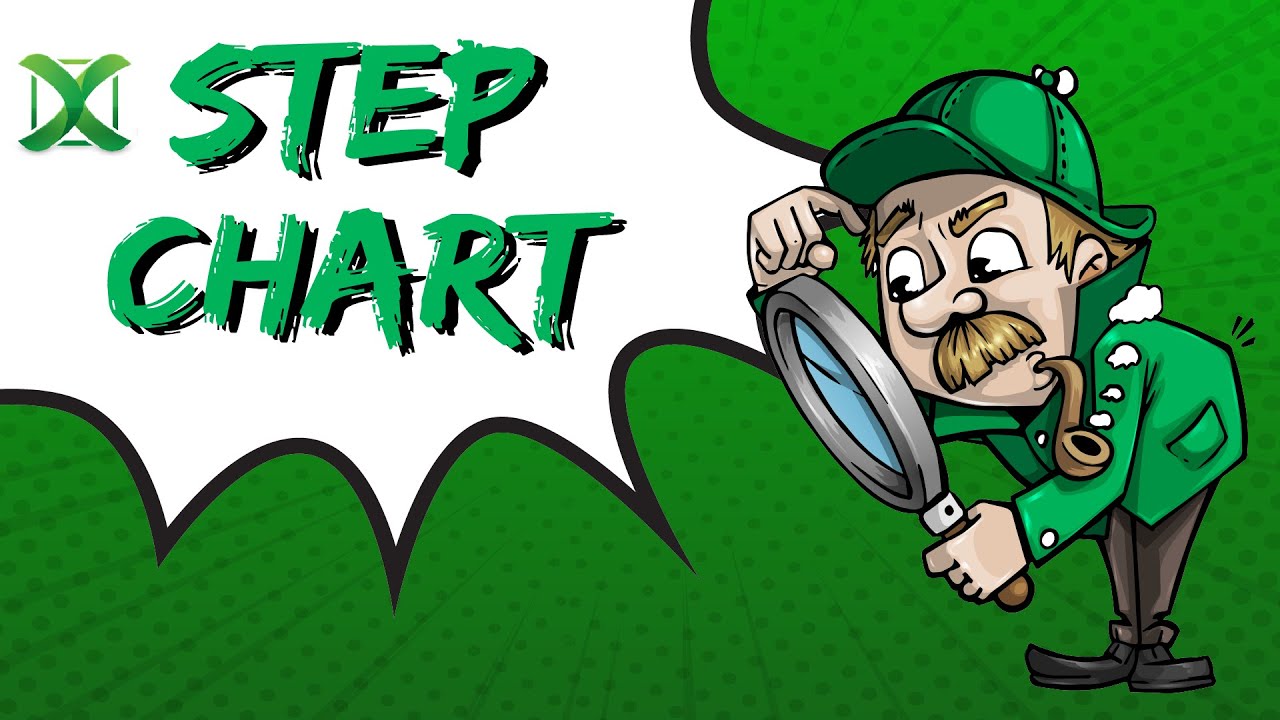
Excel saves names for reference ranges or formulas that might not be in use:
- Go to “Formulas” > “Name Manager.”
- Delete any unused names from the list.
6. Clear Comments and Notes

These can take up considerable space:
- Select the entire sheet.
- Press Ctrl + Shift + O to select all cells with comments.
- Right-click and choose “Delete Comments.”
7. Clear Hidden Data

Sometimes data is hidden, which still affects file size:
- Check for hidden rows or columns and delete them if unnecessary.
- Unhide and review any worksheets not visible.
⚠️ Note: While clearing your Excel sheet can reduce file size, be cautious when deleting data or formatting. Ensure you're not removing critical information that might be necessary for future analysis or reference.
Advanced Cleaning Techniques

If you’re comfortable with Excel and need to go beyond the basic cleaning steps:
1. Reduce Worksheet Links

If your workbook is linked to other workbooks:
- Break links by going to “Data” > “Edit Links” and clicking “Break Link.”
2. Optimize VBA Code

VBA macros can bloat file size:
- Review and optimize your VBA code, removing any unused or redundant macros.
3. Compress Images

Images increase file size significantly:
- Right-click any image, select “Compress Pictures,” and reduce resolution as much as possible without affecting quality.
To summarize, by following these steps, you can significantly clean up your Excel file, ensuring it operates at peak performance. This process not only declutters your workspace but also enhances your efficiency by reducing file load times and conserving system resources.
Will clearing my Excel sheet affect my saved macros or VBA code?
+
Typically, clearing the sheet affects only the data and formatting in your Excel workbook. Macros and VBA code are stored in modules separate from the worksheets and thus are not affected by most of these cleaning operations. However, always backup your macros before making changes to the workbook.
What is the best way to clear comments without deleting cell values?
+
To clear comments without affecting cell values, select the cells with comments, right-click, and choose “Delete Comments.” Alternatively, use Ctrl + Shift + O to select all cells with comments, then delete them.
How often should I clear my Excel sheet?
+
The frequency depends on your usage. If you regularly work with large datasets or notice a decrease in performance, consider cleaning your Excel sheets monthly or at the start of each new project.