5 Keyboard Shortcuts to Move or Copy Sheets in Excel
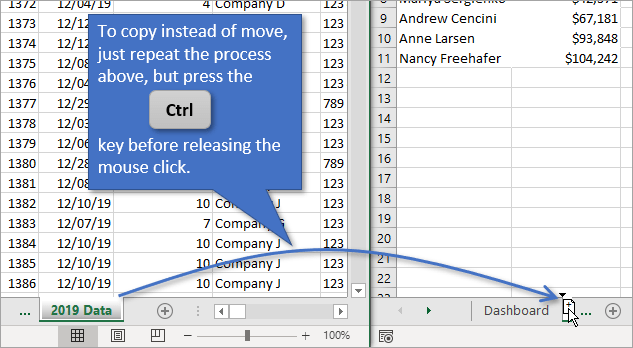
Mastering keyboard shortcuts in Microsoft Excel can significantly enhance your productivity and streamline your workflow. Sheet operations, such as moving or copying sheets within a workbook, are common tasks that can be executed with precision using specific keyboard shortcuts. Here are five shortcuts that will help you navigate and manage your sheets in Excel with ease:
1. Move or Copy Sheets with Ctrl + X (Cut) and Ctrl + C (Copy)

To move or copy a sheet, first, you need to select the sheet tab at the bottom of the Excel window. Here are the steps:
- Select the sheet you want to move or copy.
- Press Ctrl + X to cut (move) or Ctrl + C to copy the sheet.
- Right-click on the destination where you want to place the sheet.
- In the context menu, choose “Insert Cut/Copied Sheets” or “Move or Copy…” if you prefer a dialog box.
2. Move Sheets with Alt + E, M, M

This shortcut initiates the Move or Copy Sheet dialog where you can move the selected sheet:
- Select the sheet you want to move.
- Press Alt, then E to open the Edit menu, followed by M to access Move or Copy, and M again to move the sheet.
- In the dialog box, choose the destination workbook or sheet and confirm with OK.
3. Copy Sheets with Alt + E, M, C

To copy a sheet within or between workbooks:
- Select the sheet you want to duplicate.
- Press Alt then E for the Edit menu, followed by M for Move or Copy, and C to copy.
- Use the dialog to choose where to place the copy.
4. Use Ctrl + Page Up / Page Down

Navigating between sheets is crucial for efficient work:
- Press Ctrl + Page Up to move to the previous sheet.
- Press Ctrl + Page Down to move to the next sheet.
5. Combine Shortcuts for Quick Sheet Management

Combining shortcuts can make you even faster at managing sheets:
- Select the sheet: Press Ctrl + Page Up/Down to navigate to the sheet.
- Move/Copy: Use Ctrl + X or Ctrl + C to cut/copy, then right-click where you want to move/copy and select “Insert Cut/Copied Sheets”.
- Multiple Sheets: Hold down Shift or Ctrl while clicking sheet tabs to select multiple sheets for group operations.
✅ Note: When working with multiple sheets, be cautious as some operations apply to all selected sheets simultaneously.
By utilizing these keyboard shortcuts, you can reduce the time spent on routine Excel operations, giving you more time for data analysis or other critical tasks. Always keep in mind your workbook's structure to prevent overwriting or misplacing sheets unintentionally. Excel's ability to manage sheets efficiently is one of its greatest strengths, and mastering these shortcuts will elevate your proficiency in this powerful tool.
To conclude, learning and incorporating these shortcuts into your Excel routine not only enhances your speed but also improves the accuracy of your work. Whether it's for quick reorganization, data transfer, or simplifying the navigation through complex workbooks, these shortcuts are invaluable. They turn complex multi-step tasks into intuitive, streamlined processes, making your work life easier.
Can I use these shortcuts on different versions of Excel?

+
Yes, these shortcuts are consistent across various versions of Excel, including Office 365, Excel 2016, Excel 2019, and Excel for Mac.
What if I want to copy or move multiple sheets at once?

+
Hold down the Shift or Ctrl key while selecting sheet tabs to group them. Then, use the provided shortcuts to move or copy the selected sheets as a group.
Is it possible to use these shortcuts on other Office applications?

+
While some of these shortcuts have analogs in other Office applications, sheet-specific operations are primarily related to Excel. However, learning similar shortcuts can also be beneficial in other programs like Word or PowerPoint for navigation and editing purposes.