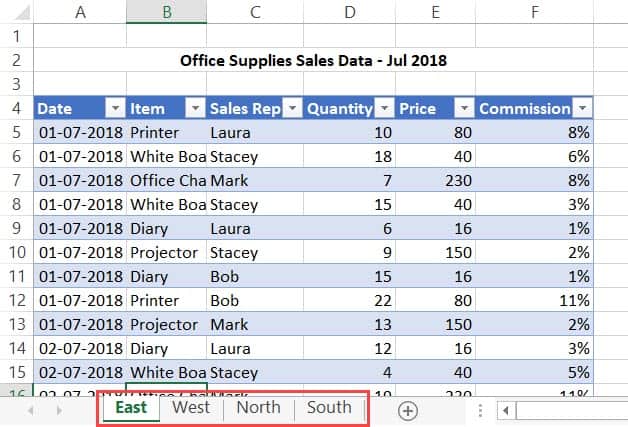7 Easy Steps to Create an Office Policy Sheet in Excel

Creating an office policy sheet can seem like a daunting task, especially if you're responsible for maintaining order and efficiency within your organization. Excel, with its grid-like structure and powerful formula capabilities, is a fantastic tool for this purpose. Here are seven easy steps to help you craft an effective and clear office policy sheet in Excel.
Step 1: Define the Purpose of the Policy Sheet

Before diving into Excel, take time to clearly understand what your policy sheet aims to achieve. Policies could range from:
- Timekeeping: Attendance, punctuality, and break policies.
- Usage of Office Equipment: Rules for using office printers, computers, etc.
- Data Privacy: Employee data handling and confidentiality guidelines.
💡 Note: A well-defined purpose will guide your policy sheet creation, ensuring relevance and clarity.
Step 2: Set Up Your Excel Workbook

Start with a new workbook in Excel:
- Open Excel and create a blank workbook.
- Name the sheet as “Office Policies” or something similarly descriptive.
- Adjust the page layout to landscape for better readability.
Your sheet should now be set up for you to start organizing your policies.
Step 3: Organize Policies into Categories

Divide your policies into logical sections. Here’s an example structure:
| Category | Subcategories |
|---|---|
| General Office Conduct | Dress Code, Behavior, Language |
| Time Management | Attendance, Overtime, Leaves |
| Health and Safety | Emergency Procedures, First Aid |

🚫 Note: Ensure each policy falls neatly into one category for a streamlined sheet.
Step 4: Enter Policy Details

Use Excel’s table feature to create a structured layout:
- Enter each category into one row.
- List subcategories in subsequent rows under their parent category.
- Write the policy descriptions in clear, concise language in separate cells.
Here’s a snippet of how it might look:
- Category: Time Management
- Subcategory: Attendance Policy
- Policy: Employees are expected to arrive at work by 9:00 AM. Late arrivals will be noted…
Step 5: Format for Clarity and Engagement

Enhance your Excel sheet with:
- Fonts and Colors: Use bold for headings, italicize for policy names.
- Conditional Formatting: Highlight important sections or deadlines.
- Freeze Panes: Freeze the first row or column to keep headers visible as you scroll.
Step 6: Add Hyperlinks and Navigation

To make your policy sheet user-friendly:
- Add internal links to related policies or external links for legal references.
- Create a table of contents at the beginning, with cell references to jump to different sections.
Step 7: Review and Distribute

Before finalizing your office policy sheet:
- Review for accuracy and compliance with HR or legal departments.
- Print a test page to ensure formatting appears as intended.
- Share the digital document with all employees, explaining its purpose and usage.
Having meticulously followed these steps, you've now compiled a comprehensive office policy sheet that not only details your organization's expectations but also serves as a quick reference guide for all employees. Your use of Excel's features has ensured that the document is both accessible and visually appealing, making it easier for staff to understand and follow office policies.
Why use Excel for an office policy sheet?

+
Excel provides a flexible structure that supports detailed categorization, easy updates, and effective navigation through hyperlinks and tables. It’s also widely available, making it a practical choice for office use.
How often should an office policy sheet be updated?

+
Regular updates are necessary, typically annually or when there are significant changes in laws, company culture, or business processes.
Can I make this policy sheet interactive?

+
Yes, you can! Use Excel’s hyperlinking features to jump between policies, add drop-down lists for updates, or even include simple formulas for dynamic content display.