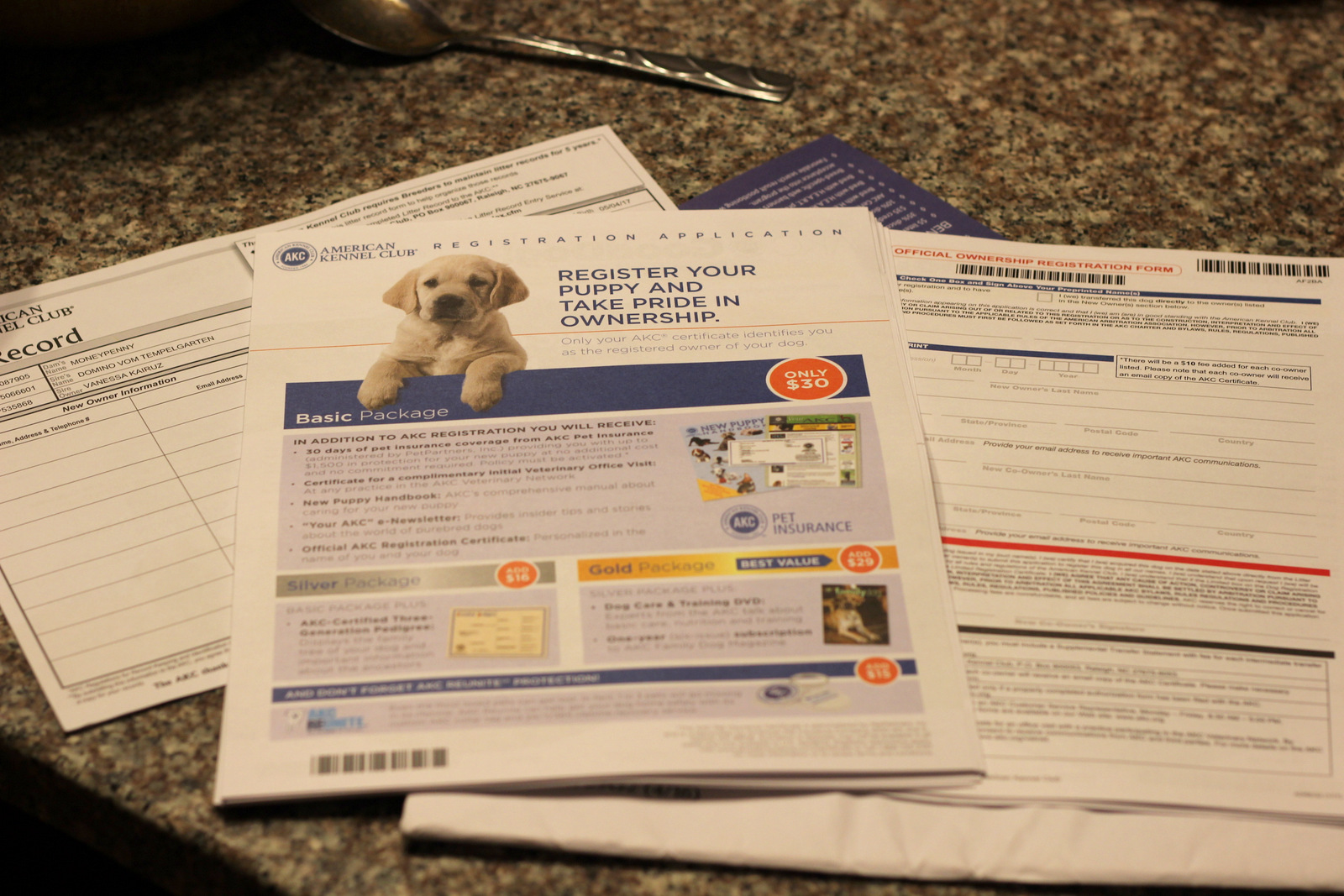Minimize Excel Sheets Instantly with This Handy Shortcut

Excel is an indispensable tool for data analysis, but navigating through numerous sheets can become time-consuming. Luckily, Excel provides shortcuts to streamline your workflow, including a method to quickly minimize all open sheets. In this comprehensive guide, we will delve into how to quickly minimize Excel sheets, enhancing your productivity and keeping your workspace clutter-free.
Understanding Excel Workbooks and Sheets

Before we dive into the shortcuts, let’s clarify some basic Excel terminology:
- Workbook: This is your entire Excel file, which can contain multiple sheets.
- Sheet: Each tab within a workbook is considered a sheet, where you input, analyze, and manage your data.

Minimizing All Open Sheets with a Shortcut

If you have multiple sheets open and your workspace is cluttered, follow these steps to minimize them instantly:
- Press Ctrl + W (Windows) or Command + W (Mac) to close the active sheet.
- Now, press Alt + Shift + H (Windows) or Command + Option + H (Mac) to toggle through the other sheets.
- For each sheet, repeat step 1 to close it quickly.
💡 Note: This method does not actually minimize the sheets but closes them. If you need to reopen them, you'll have to do so manually.
Restoring Minimized Sheets

To restore your sheets:
- In the bottom left corner of Excel, click on the Sheet Tabs Navigation button.
- A dropdown menu with all sheets will appear; select the one you want to restore.
| Windows Shortcut | Mac Shortcut |
|---|---|
| Alt + Shift + H | Command + Option + H |

Additional Tips for Efficient Excel Navigation

To make your Excel experience even smoother, consider these additional shortcuts and tips:
- Rename Sheets: Double-click the sheet tab and type a new name to quickly rename it.
- Group Sheets: Hold Ctrl (Windows) or Command (Mac) and click on sheet tabs to select multiple sheets at once. This allows you to make changes to several sheets simultaneously.
- Move and Copy Sheets: Right-click a sheet tab and select Move or Copy to relocate it within your workbook.
By mastering these shortcuts, you can significantly speed up your work process, saving time and reducing stress when handling complex Excel workbooks.
Conclusion

In conclusion, minimizing Excel sheets using shortcuts is a simple yet effective way to keep your workspace tidy and navigate through your data efficiently. Remember, though these shortcuts close sheets, they also allow for quick reopening when needed. Use these techniques to streamline your Excel operations, and you’ll find your productivity soar.
Why can’t I see the sheets I minimized?

+
When you minimize sheets with the shortcuts described, the sheets are actually closed. They are not hidden or minimized in the traditional sense. To see the sheets again, you’ll need to manually reopen them by navigating to the Sheet Tabs Navigation button at the bottom left of the Excel window.
Can I minimize all sheets at once?

+
Unfortunately, there isn’t a direct way to minimize all sheets simultaneously with a single command. However, you can quickly cycle through sheets using the shortcuts mentioned and close each one individually.
What if I accidentally close an important sheet?

+
If you accidentally close a sheet, you can always reopen it from the Unsaved Workbooks folder if you haven’t saved your workbook or by retrieving it from a backup if available. Excel also provides an auto-recovery feature for unsaved work.