Create Your Own Excel Sign Up Sheet Easily

Creating a sign-up sheet in Microsoft Excel is an excellent way to manage events, collect participant information, or even track simple sign-ups for classes or club memberships. Excel's grid layout, which naturally resembles a data entry form, makes it an ideal tool for this task. Here's how you can create your own Excel sign-up sheet with ease, tailoring it to your specific needs.
Why Use Excel for a Sign-Up Sheet?

Excel offers several advantages for creating sign-up sheets:
- Customization: You can customize every aspect, from the data fields to the layout and design.
- Accessibility: Many users are familiar with Excel, making it user-friendly for data entry.
- Analysis: Excel allows for easy data manipulation and analysis, such as sorting entries by name, date, or other criteria.
- Integration: Easily integrates with other Microsoft Office tools like Outlook for event scheduling or Power BI for data visualization.
Setting Up Your Excel Sign-Up Sheet

Follow these steps to set up your sign-up sheet:
1. Open Microsoft Excel

Launch Excel and open a blank workbook. This will be the foundation of your sign-up sheet.
2. Design Your Layout

- Decide on the columns you need. Common fields include Name, Email, Phone, Date of Sign-Up, and an optional Notes or Comments column.
- In the first row, type column headers for each field, making sure they are descriptive and clear.
- Format the headers with bold text and possibly a different background color for visual distinction.
3. Format for Data Entry

- Apply borders to cells to keep entries organized.
- Use data validation to restrict input in certain cells, e.g., date format or email validation.
4. Protect Sensitive Data

If some data fields need to be protected or hidden, use Excel’s cell protection features to secure this information.
5. Add Features for Usability
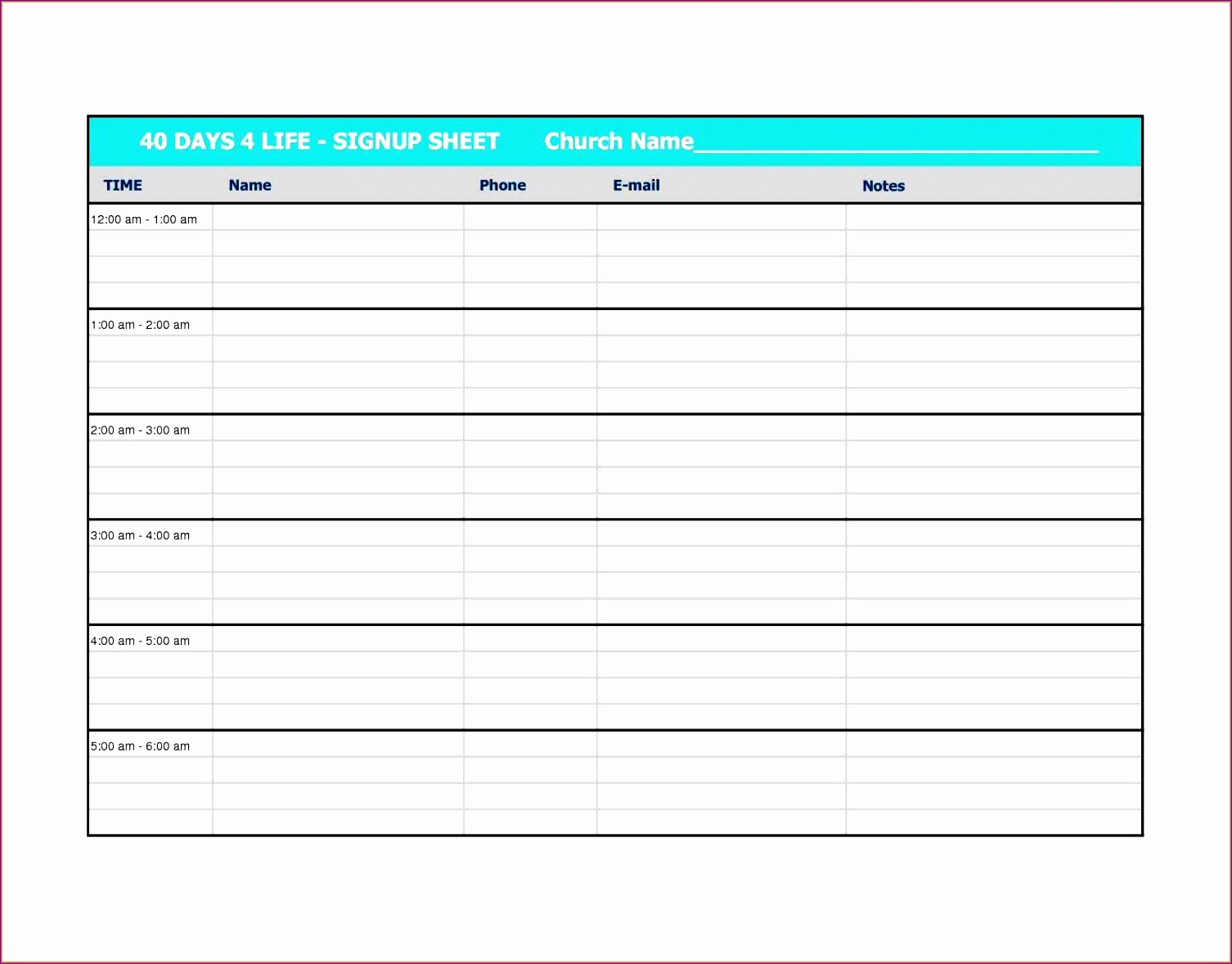
- Conditional Formatting can be used to highlight upcoming events or deadlines.
- Add drop-down lists for fields where a finite set of options makes sense (like membership status or event choice).
6. Save and Share

Once your sign-up sheet is set up:
- Save your document with an intuitive file name.
- Share the file with participants, making sure you give them edit permissions if necessary, or convert it into a shared online document.
✅ Note: Always keep a backup of your sign-up sheet or consider using Excel’s version history feature if you're sharing via OneDrive or similar cloud services.
Advanced Customization

Using Formulas for Automation

- Use formulas like
=COUNTA(A2:A100)to automatically count the number of sign-ups. - Automate calculations for things like total fees if there’s a charge associated with signing up.
Macros for Repetitive Tasks

If your sign-up sheet is for recurring events or you want to automate tasks like sending confirmation emails or generating reports, consider learning about Excel macros:
- Create macros to automate data entry or formatting tasks.
- Integrate with VBA (Visual Basic for Applications) for more complex automation.
💡 Note: Macros can significantly speed up your workflow but require some knowledge of VBA scripting. Online tutorials or Excel help sections can guide you through setting these up.
Conclusion

In summary, creating an Excel sign-up sheet is a straightforward process that can be tailored to a wide variety of uses, from event registration to managing memberships or subscriptions. By following the steps above, you can make your Excel document not only a functional tool but also one that enhances participant interaction and provides you with valuable insights through data analysis. The flexibility of Excel makes it possible to adapt your sign-up sheet to almost any event or activity, making it an invaluable tool for organizers everywhere.
What are the best practices for sharing an Excel sign-up sheet?

+
Best practices include using cloud services like OneDrive or Google Drive for collaboration, setting permissions carefully, and providing clear instructions on how to fill out the form.
How can I ensure data privacy on an Excel sign-up sheet?

+
Use Excel’s protection features to lock specific cells or sheets, and if using cloud sharing, adjust sharing permissions to control who can view or edit the document. Also, ensure to comply with data protection regulations relevant to your event or activity.
Can I automatically send confirmations when someone signs up?
+Yes, with some VBA scripting and integration with email services like Outlook, you can automate the sending of confirmation emails when entries are added to your sign-up sheet.



