Effortlessly Sum Data Across Multiple Excel Sheets

Managing large sets of data across multiple Excel spreadsheets can be a daunting task. However, with the right techniques and formulas, you can streamline this process, making data summation not only efficient but also error-free. Whether you are a business analyst tracking sales across regions, a financial expert consolidating budget sheets, or an HR manager compiling staff hours, Excel offers robust tools to simplify your work. This article will guide you through the process of effortlessly summing data across multiple Excel sheets, ensuring your data management is both accurate and time-efficient.
Understanding Excel Sheet References

Before diving into the formulas, it’s crucial to understand how Excel references work when dealing with multiple sheets:
- Relative References: These change when you copy a formula to another cell. They use cell references like A1 or R1C1 without any preceding sheet name.
- Absolute References: These remain constant no matter where the formula is moved or copied, utilizing the dollar sign (e.g., A1).
- External References: These link to cells on other worksheets or workbooks. They take the form ‘SheetName’!A1 or ‘[WorkbookName]SheetName’!A1.
The Basics of Summing Across Sheets

The simplest way to sum data across multiple sheets is by using the SUM function in conjunction with external references:
=SUM(‘Sheet1:Sheet3’!A1)
Here, 'Sheet1:Sheet3'!A1 refers to cell A1 on Sheet1, Sheet2, and Sheet3. If you have a consistent range of cells to sum across these sheets:
=SUM('Sheet1:Sheet3'!A1:A10)
Advanced Methods for Summing Data

Using 3D References

For a more sophisticated approach, particularly when dealing with numerous sheets, you can use 3D references:
=SUM(Sheet1:Sheet10!A1)
Note that this function works across a range of sheets, but you need to ensure all sheet names follow a consistent naming pattern.
Dynamic Sheet References

If your sheets are not named sequentially or uniformly, you might want to use a combination of the INDIRECT and ROW functions to dynamically reference sheets:
=SUMPRODUCT(–(INDIRECT(“Sheet”&ROW(1:10)&“!A1:A10”)))
🔎 Note: The above formula assumes sheets are named Sheet1, Sheet2, etc. Modify "Sheet"&ROW(1:10) as per your sheet naming convention.
Using Tables and Named Ranges

When working with tables, named ranges can make your formulas cleaner and more intuitive:
- Create a table in each sheet.
- Name the table in each sheet, e.g., “Sales” for sales data.
- Sum across all sheets with the same named range:
=SUM(Sales)
Handling Complex Data Scenarios

Summing with Conditions
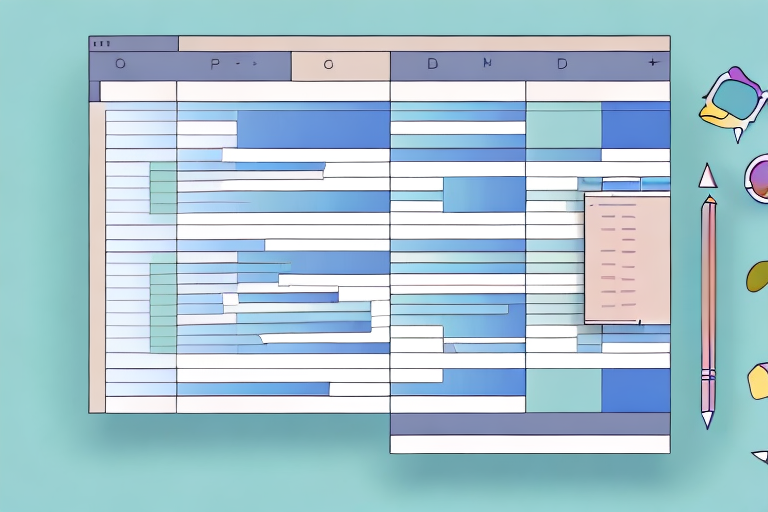
Sometimes, you need to sum data only if it meets certain criteria:
=SUMPRODUCT(SUMIF(INDIRECT(“Sheet”&ROW(1:10)&“!A1:A10”), “Criteria”, INDIRECT(“Sheet”&ROW(1:10)&“!B1:B10”)))
Using PivotTables

PivotTables are excellent for summing and analyzing data from multiple sheets:
- Create a PivotTable from the source data on each sheet.
- Use the “Multiple Consolidation Ranges” option when creating the PivotTable to sum data from multiple sheets.
Notes on Data Integrity and Best Practices

When dealing with multiple sheets, it’s crucial to ensure data consistency and integrity:
- Maintain uniform formatting across sheets to avoid errors in formulas.
- Ensure all sheets are identical in structure before performing cross-sheet calculations.
- Regularly check external references as renamed sheets will break these references.
By following these methods, you can ensure your data summation is both effective and reliable:
What if I have non-sequential sheet names?

+
If sheets are not named sequentially, use the INDIRECT function along with a named range or VBA to dynamically reference sheets. Ensure all sheet names are listed or can be dynamically referenced for accurate summation.
Can I sum data if the layout changes between sheets?
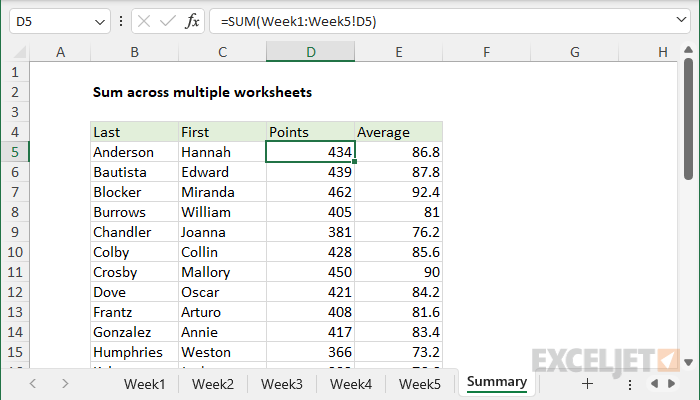
+
Yes, you can use the OFFSET or INDEX function to adjust the cell references dynamically if the layout changes across sheets. However, a consistent structure across all sheets is recommended for simplicity and accuracy.
How can I automate the process of summing data from multiple sheets?

+
Automation can be achieved using VBA (Visual Basic for Applications) macros. Write a script that loops through all sheets, applies your sum formulas, and can even update automatically when new sheets are added or data changes.
In summary, summing data across multiple Excel sheets can be simplified by using external references, 3D references, dynamic formulas, and even PivotTables. These techniques not only improve efficiency but also reduce the potential for errors, allowing you to focus more on analysis rather than data manipulation. By implementing these practices, you can manage your data with ease, ensuring accuracy and productivity in your work.



