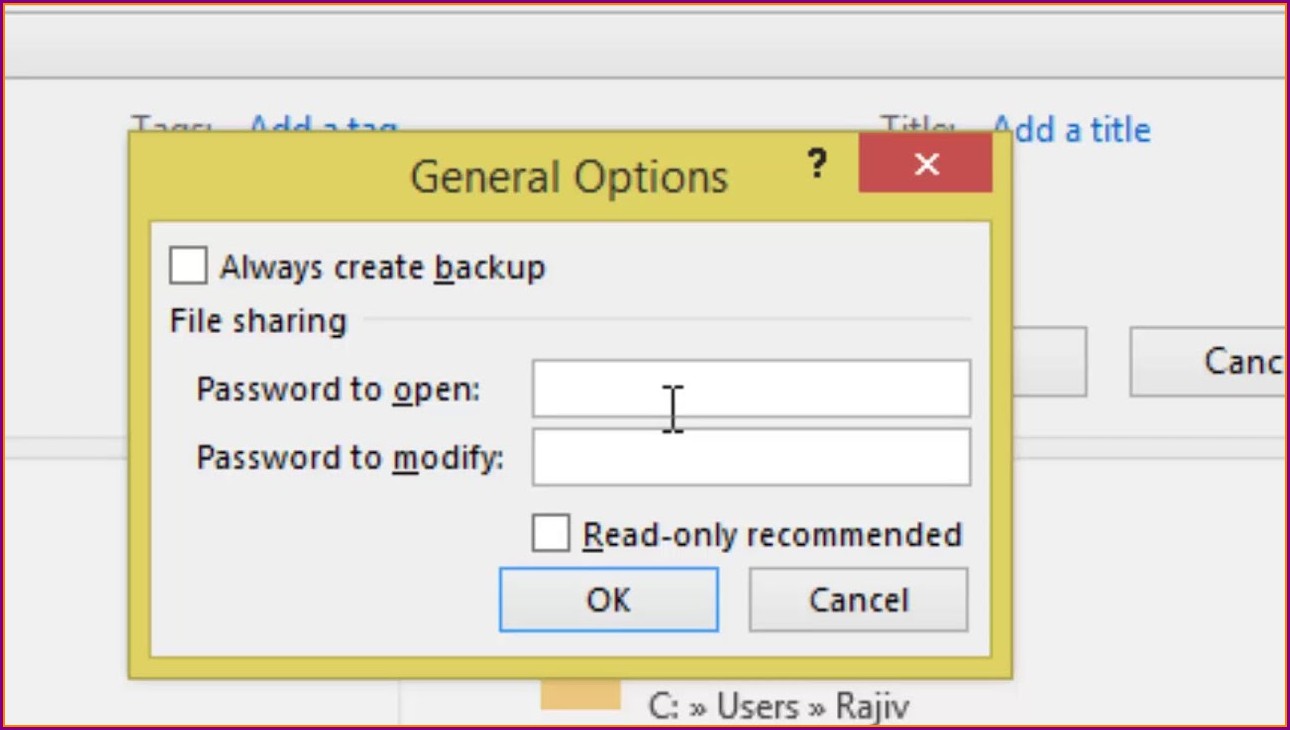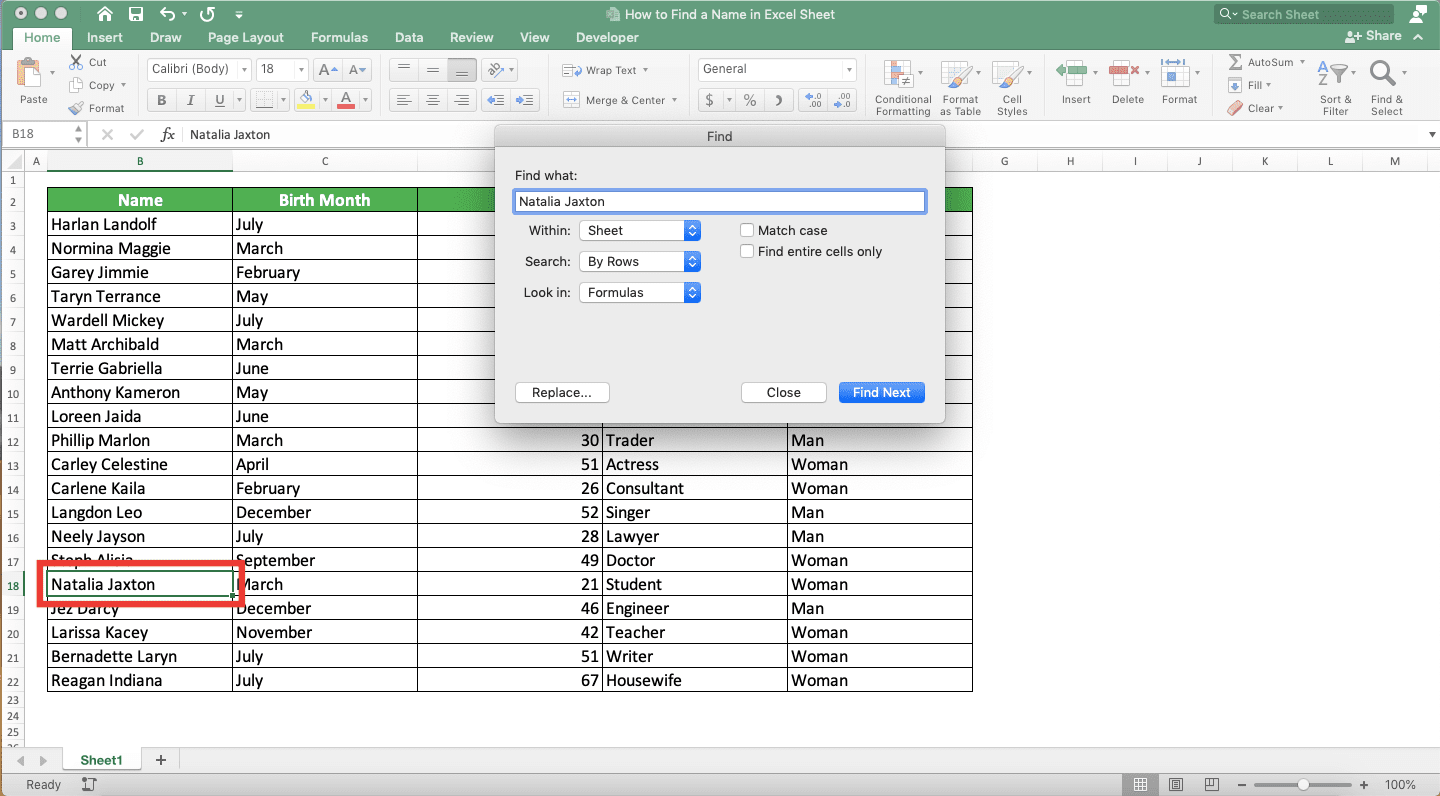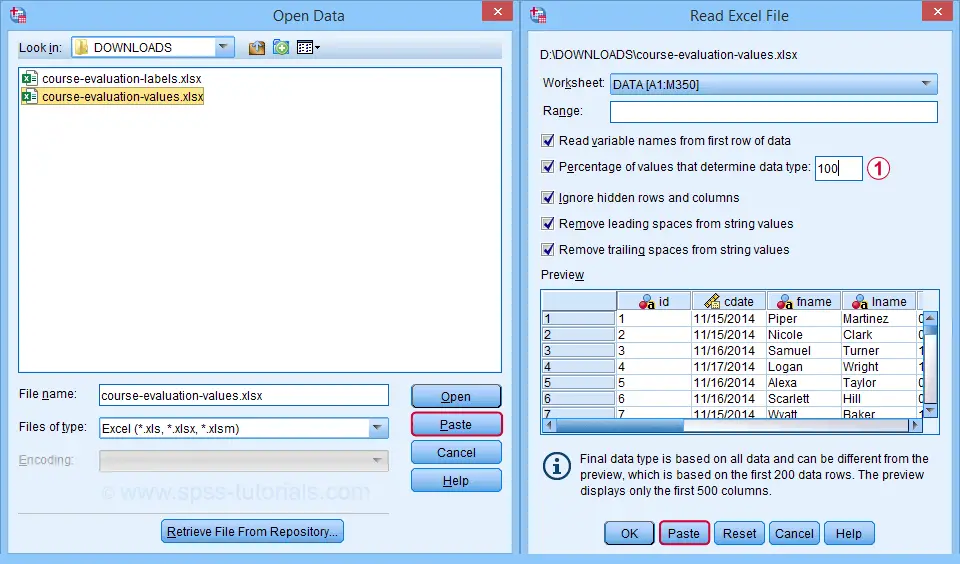5 Easy Ways to Count from Another Excel Sheet

Keeping track of data across multiple sheets in Microsoft Excel can be daunting, but knowing how to effectively reference and count data from different sheets is a vital skill. Excel users often need to summarize data, whether it's from another sheet within the same workbook or from an entirely different workbook. Here, we'll explore five straightforward methods to count data from another Excel sheet, ensuring you can efficiently manage and analyze your data.
Using the SUM function

The SUM function can be particularly useful when you want to sum up numeric values from another sheet. Here’s how:
- Select the cell where you want the result to appear.
- Enter the formula =SUM(Sheet2!A1:A10) if your data is in the first ten rows of column A on Sheet2. Replace “Sheet2” with the actual name of your sheet and adjust the range as needed.
COUNT, COUNTA, and COUNTIF Functions

When dealing with non-numeric or specific criteria data, these functions come in handy:
- COUNT: Counts only numbers.
=COUNT(Sheet3!B2:B10)will count all numeric cells in the specified range. - COUNTA: Counts all non-empty cells.
=COUNTA(Sheet3!C3:C50)counts all non-empty cells in this range. - COUNTIF: Counts cells based on criteria.
Example:=COUNTIF(Sheet4!D1:D20, ">1000")counts cells with values greater than 1000 in the range.
3D References for Multiple Sheets

3D references allow you to reference the same cell or range across multiple sheets:
- Select the cell where you want to display the result.
- Enter =SUM(Sheet1:Sheet5!B2), which will sum up the value of cell B2 from Sheets 1 through 5.
⚠️ Note: The sheets must be consecutively named for this formula to work correctly. Also, ensure the workbook is structured correctly for 3D references to function properly.
Using External Workbook References

If you need to pull data from another workbook:
- Open both workbooks.
- Enter the formula using the following syntax:
=[ExternalWorkbook.xlsx]Sheet1!A1:A10, where “ExternalWorkbook.xlsx” is the name of the external workbook, and “Sheet1!A1:A10” is the range you’re referencing.
🔐 Note: The external workbook must be open to refresh the data dynamically. However, once you save and close both workbooks, the formula will still display the last value calculated when the external workbook was open.
Data Consolidation

For complex data aggregation, use the Data Consolidation feature:
- Go to the Data tab and select Consolidate.
- Choose the function (SUM, COUNT, AVERAGE, etc.) and add your source data.
| Source Sheets | Function | Result Sheet |
|---|---|---|
| Sheet1 | Count | Sheet6 |
| Sheet2 | Count | Sheet6 |
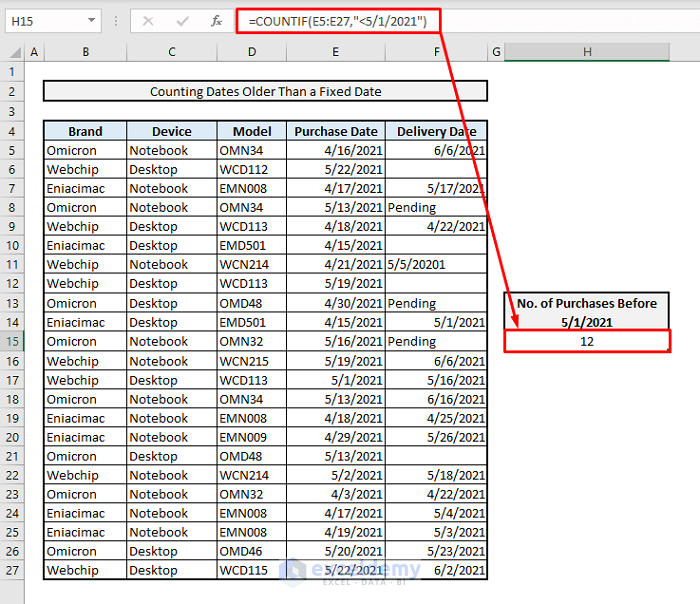
Excel will consolidate the data, applying the specified function to your selected ranges across different sheets, producing a summary in the result sheet.
The methods above not only help in counting data but also in summarizing and analyzing data effectively across sheets and workbooks. These techniques can transform how you handle data in Excel, allowing for dynamic updates, easy data manipulation, and quicker insights from your datasets. Remember, the choice of method depends on your data type and how frequently the source data is updated. These skills will undoubtedly streamline your workflow, making you adept at managing and understanding complex datasets in Excel.
Can I use these methods with Excel Online?

+
Yes, most of these methods work in Excel Online, though 3D references and external workbook references might require more manual work or specific permissions for accessing other files.
What should I do if my source sheets change?

+
If the source sheets are renamed or moved, you’ll need to update the references in your formulas. Excel might prompt you to correct broken links or handle references automatically if set up that way.
How can I ensure the accuracy of my counts across multiple sheets?

+
To ensure accuracy, always double-check the ranges you’re referencing and use consistent data formats across sheets. Validate your counts manually against totals from each sheet or use conditional formatting to highlight discrepancies.
Can I automate the update of counts?

+
You can automate updates by using formulas or even Excel VBA to refresh the counts each time you open the workbook or manually trigger the update.