Copy Values from Another Excel Sheet Easily

Managing large datasets in Microsoft Excel can often be a daunting task, especially when you need to replicate information across multiple sheets within the same workbook. Whether you're consolidating financial reports, tracking project progress, or managing inventory, there are times when you'll find yourself needing to copy values from one Excel sheet to another. Here's how you can do it efficiently, saving you time and minimizing errors.
Manual Copy and Paste

The simplest way to copy values from one Excel sheet to another is by using the familiar "Copy" and "Paste" commands. Here's how:
- Select the cells or range you wish to copy.
- Press Ctrl+C (or right-click and choose "Copy").
- Navigate to the destination sheet, select where you want to paste, then press Ctrl+V (or right-click and choose "Paste").
This method is straightforward but can become labor-intensive with larger datasets. Moreover, it might not be suitable if you need to copy values dynamically.
Using Excel Formulas

For dynamic copying where the values can change over time, Excel formulas provide a robust solution:
Using the Sheet Name Directly
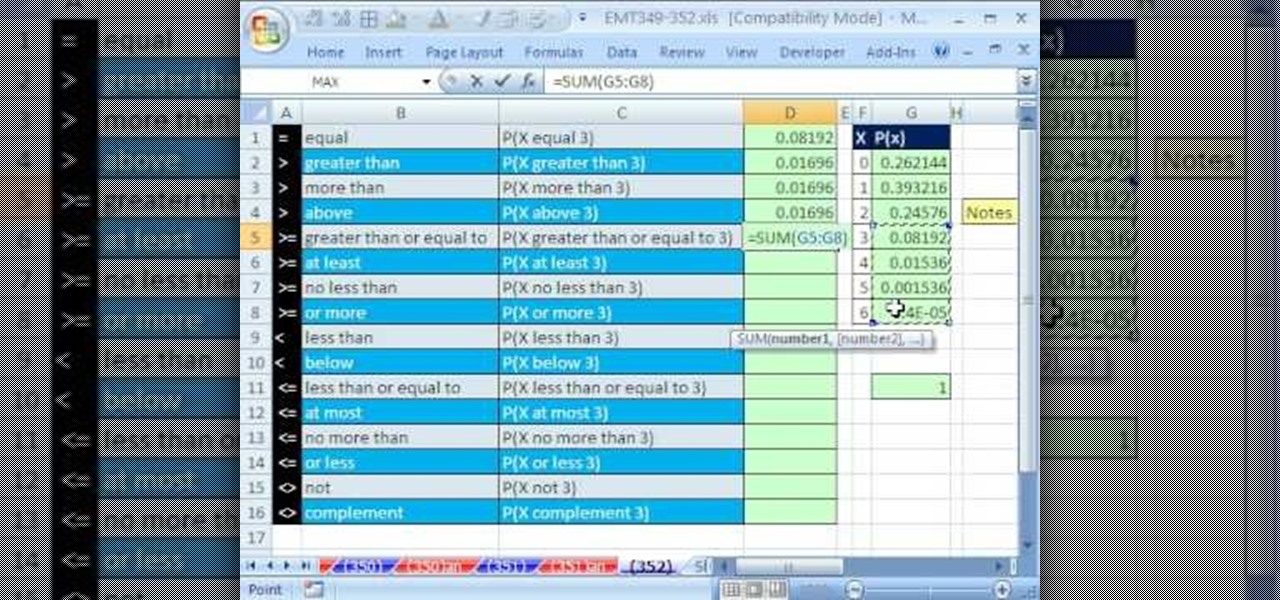
You can directly reference the sheet name within your formula:
- In the target cell of the destination sheet, enter a formula like this: =Sheet1!A1 where Sheet1 is the source sheet, and A1 is the cell you wish to copy from.
This formula will display the value from the specified cell on the source sheet in your destination sheet. Any changes to the source cell will automatically update in your target sheet.
Using Index and Match Functions

If you're dealing with tables or structured data, the INDEX and MATCH functions can be your best friends:
- Assume you want to copy data from a table in Sheet1 into a table in Sheet2. In Sheet2, you might enter:
=INDEX(Sheet1!A1:Z100, MATCH(A2, Sheet1!A:A, 0), MATCH(B$1, Sheet1!1:1, 0))
Here, MATCH looks up the position of a value in a column or row, and INDEX retrieves the value from that position. This formula can dynamically copy values from a specific cell, considering changes in both the source and target data.
Using VLOOKUP or HLOOKUP

For more straightforward look-ups, VLOOKUP or HLOOKUP might suffice:
- VLOOKUP to copy data horizontally:
=VLOOKUP(lookup_value, Sheet1!A:B, 2, FALSE) - HLOOKUP for vertical data:
=HLOOKUP(lookup_value, Sheet1!1:3, 2, FALSE)
Automating with Macros

If you're dealing with extensive data or the task is repetitive, recording a macro can streamline the process:
- Go to View > Macros > Record Macro.
- Perform the copy-paste or formula entry as needed.
- Stop recording the macro.
- Run the macro whenever you need to copy the data.
🔧 Note: Ensure you adjust the macro settings to trust access to the VBA project object model to avoid security warnings.
Advanced Techniques

Using Named Ranges

To make your formulas easier to read and manage, you can use named ranges:
- Define a named range by going to Formulas > Define Name.
- Reference this name in your formula, e.g., =SourceData.
External Workbook Links
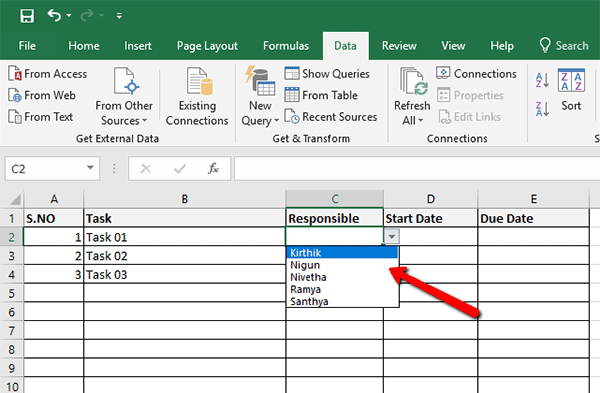
If you’re copying between different workbooks:
- Use the path within your formula, like =‘[WorkbookName.xlsx]Sheet1’!A1.
Ensuring Data Integrity

When copying data:
- Check for formula references that might not apply in the new location.
- Look out for hidden rows or columns that might be overlooked.
- Ensure your Excel version is up to date to avoid compatibility issues.
🛑 Note: Remember, copying data across sheets can lead to broken references if the source is moved or renamed.
By following these methods, you can efficiently manage your data transfer within Excel. Each approach has its merits depending on the complexity, frequency of updates, and the need for dynamic data handling. Whether you choose a manual copy-paste, formulas, or macros, the key is to ensure your data remains accurate, updatable, and your workflow remains efficient.
Can I copy values from one Excel sheet to another without using formulas?

+
Yes, you can use the traditional copy-paste method or even use a macro to automate the process without involving formulas.
How can I make sure my formulas are dynamic and update automatically when source data changes?

+
Use direct references or functions like INDEX and MATCH, VLOOKUP, or HLOOKUP for dynamic updates. Also, ensure your formula range extends to account for added data.
What are the risks of using macros to copy data between sheets?

+
Macros can break if the data structure changes significantly or if the workbook name changes. They also require macro settings adjustments, which might be a security concern for some users.



