5 Key Facts About Excel VBA Sheet Numbering

Excel VBA (Visual Basic for Applications) is a powerful tool for automating tasks and manipulating data within Microsoft Excel. When working with multiple sheets in an Excel workbook, managing these sheets efficiently often involves understanding and manipulating their indices, or sheet numbers. Here are five key facts about Excel VBA sheet numbering that can significantly improve your productivity and workflow:
1. Sheet Index Numbers Are Zero-Based

One of the most fundamental aspects of VBA sheet manipulation is understanding that sheet indices start at 1, not 0, which is different from how arrays work in most programming languages:
- The first sheet in a workbook has an index of 1.
- The last sheet’s index equals the count of sheets in the workbook.
💡 Note: This numbering system can lead to confusion when coming from languages like C# or Java, where zero-based indexing is common. Keep this in mind when referring to sheets.

2. Accessing Sheets by Index vs. Name

You can access sheets in VBA using either their index number or their name. Here’s how:
Worksheets(1)refers to the first sheet.Worksheets(“Sheet1”)refers to a sheet named “Sheet1”.
Here is a basic comparison table for clarity:
| Method | Example | Advantage |
|---|---|---|
| Index | Worksheets(2) | Quickly reference sheets by order. |
| Name | Sheets("Summary") | More descriptive and easier to remember. |

3. Dynamic Sheet Referencing
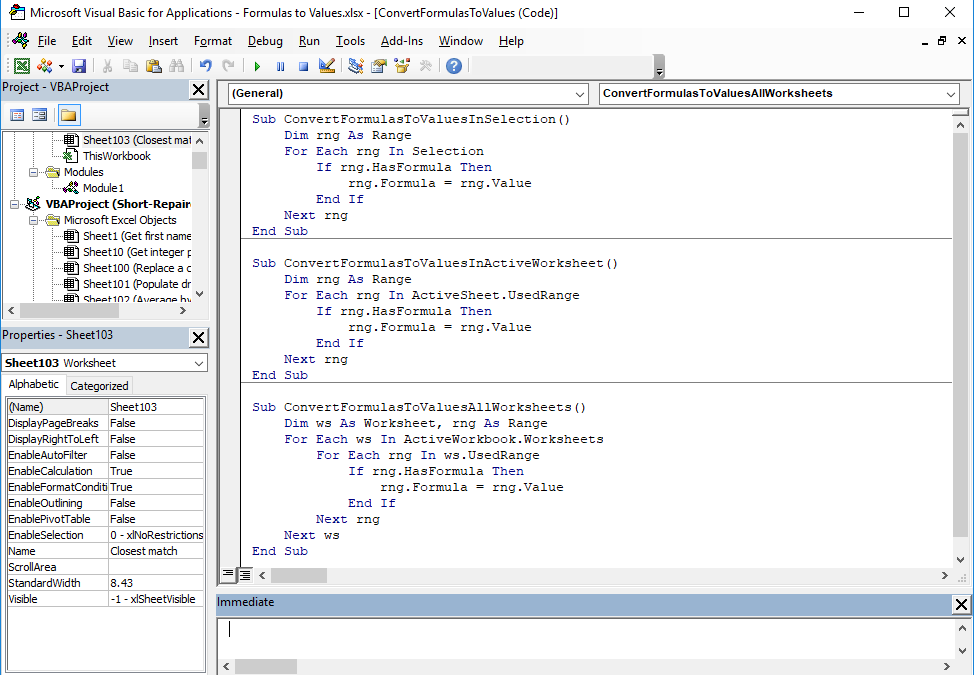
Often, you'll need to refer to sheets dynamically, especially in workbooks where sheets are added or removed:
ActiveSheetreturns the currently active sheet.ThisWorkbook.Sheets.Countgives the count of sheets in the workbook where the VBA code is running.
Here are two common examples:
‘ Example to select the last sheet in the workbook
ThisWorkbook.Sheets(ThisWorkbook.Sheets.Count).Select
’ Example to select the active sheet if it meets certain conditions
If ActiveSheet.Name = “Report” Then
MsgBox “You are on the report sheet.”
End If
4. Changing Sheet Order with VBA

VBA allows you to change the order of sheets easily:
- Move a sheet to a new index:
Sheets(“Sheet3”).Move Before:=Sheets(1) - Move a sheet to the end:
Sheets(“Sheet3”).Move After:=Sheets(Worksheets.Count)
🌟 Note: Changing sheet order can affect references within formulas. Always ensure you update formulas to reflect the new sheet order.
5. Dealing with Hidden Sheets

Not all sheets are visible in Excel, and here’s how you manage them:
-
Worksheets(“Sheet2”).Visible = Falsehides the sheet. -
Worksheets(“Sheet2”).Visible = xlSheetVeryHiddenmakes the sheet ‘very hidden’, which can’t be unhidden from the Excel UI.
🔒 Note: Very hidden sheets are useful for protecting sensitive data but ensure you have VBA to unhide them if necessary.
In summary, understanding Excel VBA sheet numbering can greatly enhance your ability to automate and control your Excel workbooks. By mastering these key aspects, you can navigate, manipulate, and organize sheets with precision, enabling more complex automation tasks and data management solutions. From handling hidden sheets to dynamically referencing sheets, each aspect plays a vital role in maximizing Excel's potential as an automation and data analysis tool.
How can I make a sheet very hidden in Excel VBA?

+
To make a sheet very hidden, use the code: Worksheets(“SheetName”).Visible = xlSheetVeryHidden. This setting prevents the sheet from being unhidden through the Excel UI.
What’s the difference between using sheet index numbers and sheet names in VBA?

+
Using sheet names in VBA is more descriptive and easier to remember, whereas using sheet index numbers is quicker and useful when you know the exact position of a sheet, especially in dynamically changing workbooks.
Is it possible to access hidden sheets with VBA?

+
Yes, VBA can access, modify, or unhide hidden sheets with commands like Worksheets(“SheetName”).Visible = True for standard hidden sheets, or Worksheets(“SheetName”).Visible = xlSheetVisible for very hidden sheets.