Effortlessly Switch Excel Sheets with Keyboard Shortcuts

Mastering Excel Shortcuts for Efficient Worksheet Navigation

Working in Microsoft Excel often involves dealing with multiple worksheets. To enhance productivity and streamline the process of managing and analyzing data, mastering keyboard shortcuts for switching between sheets is invaluable. This guide delves into various shortcuts that can expedite your workflow, turning hours of tedious navigation into a few keystrokes.
Basic Navigation Shortcuts

Let’s start with some fundamental shortcuts that are essential for every Excel user:
- Switch to the Next Sheet: Press Ctrl + Page Down to jump to the next worksheet in your workbook.
- Switch to the Previous Sheet: Use Ctrl + Page Up to return to the sheet before the current one.
🔍 Note: These shortcuts work seamlessly in most versions of Excel.
Advanced Navigation Techniques

After mastering the basics, you might find yourself in situations where more sophisticated navigation is required:
- Jump to the First Sheet: Press Ctrl + Shift + Page Up to move to the first sheet in your workbook.
- Go to the Last Sheet: Use Ctrl + Shift + Page Down to navigate directly to the last worksheet.
- Navigate by Sheet Name: If you know the name of the sheet you want to go to, you can:
- Press F5 or Ctrl + G to open the Go To dialog box.
- Type the sheet name followed by an exclamation mark and a cell reference (e.g., Sheet2!A1).
- Press Enter to jump to the specified location.
Customizing Keyboard Shortcuts
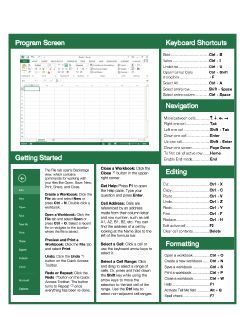
Excel doesn’t natively allow for extensive customization of keyboard shortcuts, but there are workarounds:
- Macro Approach: Record a macro with Alt + F8, set it to switch sheets, then assign it a custom keyboard shortcut through the Excel Options under “Customize Ribbon” → “Keyboard Shortcuts: Customize.”
⚙️ Note: Customization might require some VBA knowledge, but the effort can significantly boost your productivity.
Using Excel’s Name Box

Another less-known feature for quick navigation is Excel’s Name Box:
- Jump to a Sheet or Cell: Click in the Name Box at the top left of the Excel window, type the sheet name, and press Enter to go directly to that sheet.
Strategies for Large Workbooks

In larger workbooks with many sheets, here are some additional strategies:
- Sheet Navigation Pane: For an overview, click the arrows at the bottom left of your workbook to open the “Sheet Navigation Pane,” allowing you to click on any sheet.
- Right-Click Shortcut: Right-click any sheet tab for quick access to sheets you’ve recently visited or those near the current sheet.
| Shortcut | Action |
|---|---|
| Ctrl + Page Down | Switch to next sheet |
| Ctrl + Page Up | Switch to previous sheet |
| Ctrl + Shift + Page Up | Jump to first sheet |
| Ctrl + Shift + Page Down | Go to last sheet |

In closing, utilizing keyboard shortcuts to switch between Excel sheets not only saves time but also reduces the physical strain associated with repetitive mouse movements. These shortcuts, ranging from basic navigation to advanced techniques, cater to all levels of users. Incorporating these into your daily Excel routine can lead to substantial improvements in efficiency and a reduction in manual navigation time.
Can I use these shortcuts on a Mac?

+
Yes, the basic shortcuts like Control + Page Up / Page Down work on Macs as well, but note that the “Control” key might need to be substituted with “Command” for some actions.
What if I have more sheets than I can fit at the bottom of the Excel window?

+
Use the “Sheet Navigation Pane” or the Shift + Scroll Down mouse wheel to scroll through your sheets if they don’t all fit in the tab area at the bottom.
Are there shortcuts to jump directly to a specific sheet?

+
You can use the F5 or Control + G shortcut to open the Go To dialog and then type the sheet name to navigate there.