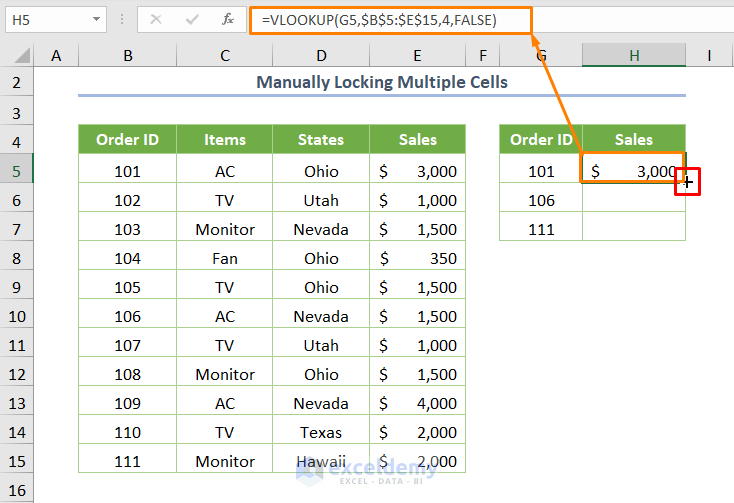Copy Excel Template to New Sheet Quickly and Easily

If you're working in Microsoft Excel and need to copy an Excel template to a new sheet, you've come to the right place. This process, while seemingly simple, can save you a significant amount of time, especially when dealing with intricate spreadsheets. Whether you're a beginner or an Excel veteran, understanding how to efficiently copy templates is crucial for productivity. In this blog post, we'll explore several methods to accomplish this task, ensuring you can streamline your workflow without missing a beat.
Method 1: Manual Copy Using Shortcuts

The most straightforward way to copy an Excel template to a new sheet is using keyboard shortcuts. Here’s how you can do it:
- Step 1: Select the entire sheet you want to copy by clicking the box where the row and column headers meet or pressing
Ctrl + A. - Step 2: Copy the selected area by right-clicking and choosing ‘Copy’, or use the keyboard shortcut
Ctrl + C. - Step 3: Go to the tab where you want to create a new sheet, right-click, and select ‘Insert’. Ensure you choose ‘Entire workbook’ or ‘Worksheet’ in the dialog box.
- Step 4: Select the newly inserted sheet and paste the copied data using
Ctrl + V.
💡 Note: This method is quick but might lose formatting if not done correctly. Always check for the formatting after pasting.
Method 2: Using Excel’s ‘Create a Copy’ Option

For a more automated approach, Excel offers a ‘Create a Copy’ option when you right-click on a sheet:
- Step 1: Right-click on the tab of the sheet you want to copy.
- Step 2: Choose ‘Move or Copy’ from the context menu.
- Step 3: In the dialog box that appears, select ‘(new book)’ to create a new workbook or choose an existing workbook from the dropdown.
- Step 4: Check the ‘Create a copy’ box and click ‘OK’.
| Method | Pros | Cons |
|---|---|---|
| Manual Copy |
|
|
| Create a Copy |
|
|

Method 3: Using Excel VBA Macros
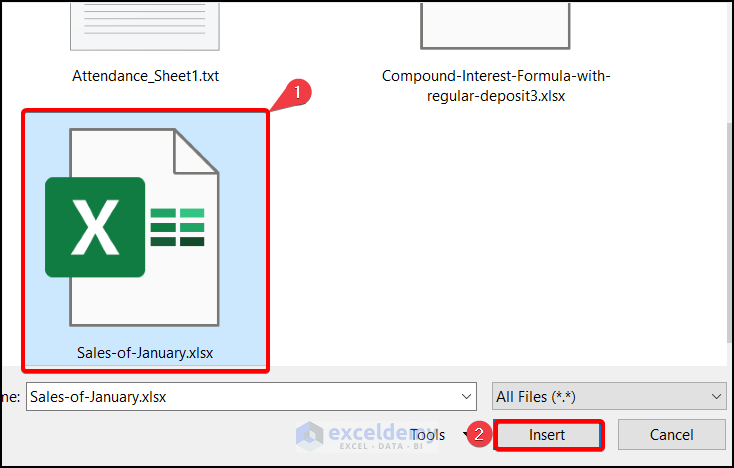
If you frequently need to copy templates, using VBA can automate the process significantly:
- Step 1: Open the Visual Basic Editor by pressing
Alt + F11or through ‘Developer’ tab. - Step 2: Insert a new module by right-clicking ‘Modules’ and selecting ‘Insert’ > ‘Module’.
- Step 3: Copy and paste this code:
Sub CopyTemplateToNewSheet() Dim ws As Worksheet Dim newSheet As WorksheetSet ws = ThisWorkbook.Sheets("YourTemplateSheetName") ws.Copy After:=ThisWorkbook.Sheets(ThisWorkbook.Sheets.Count) Set newSheet = ActiveSheet newSheet.Name = "NewSheetName"End Sub
- Step 4: Run the macro by placing your cursor inside it and pressing
F5or assign it to a button.
🚨 Note: Ensure macro security settings are set to 'Enable all macros' or 'Disable all macros with notification' to run VBA macros.
Considerations When Copying Templates

While copying an Excel template to a new sheet can be straightforward, there are several points to consider:
- Formatting: Make sure any conditional formatting, data validation, and cell protection are preserved or adjusted as necessary in the new sheet.
- References: Check for any external or relative references in formulas that might break upon copying.
- Data Integrity: Ensure that no data is overwritten or altered in the process.
- Sheet Names: Renaming sheets might be necessary to keep your workbook organized.
- VBA Code: If your template includes VBA code, ensure it’s copied correctly and set to the new sheet context if needed.
By now, you should be well-equipped to copy an Excel template to a new sheet using various methods. Whether you prefer the quick manual copy, the automated 'Create a Copy' option, or the efficiency of VBA macros, each approach has its benefits. Implementing these techniques can streamline your workflow, allowing you to focus more on data analysis rather than setup. Remember to pay attention to details like formatting, data references, and VBA code when transferring templates to maintain the integrity of your work. In doing so, you can enhance productivity, reduce errors, and make your Excel experience much smoother.
Why does copying an Excel template sometimes lose formatting?

+
This can happen if the paste option used does not preserve formatting. Always use ‘Paste Special’ with the ‘Values and Number Formatting’ option to retain formatting.
Can I copy an Excel sheet to another workbook?

+
Yes, you can use the ‘Move or Copy’ function or a VBA macro to copy a sheet to a new or existing workbook.
What are the advantages of using VBA macros for copying sheets?

+
VBA macros can automate repetitive tasks, reducing errors and time, especially when dealing with multiple sheets or complex operations.