Lock Cells in Multiple Excel Sheets Easily
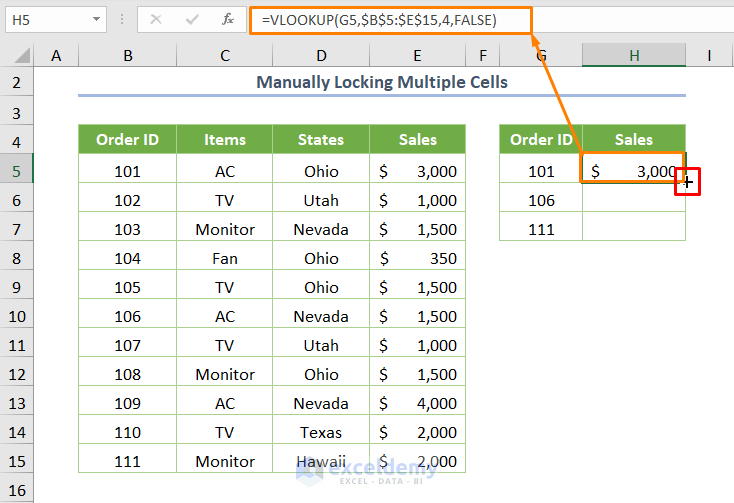
The efficiency in handling large datasets within Excel depends greatly on how well one can manage the workbook. Locking specific cells in multiple sheets can prevent unwanted modifications, keeping your data intact and secure. This article will explore methods to lock cells across different sheets in Excel, offering guidance for both beginners and advanced users.
Understanding Cell Protection

Before diving into the how-to, let's understand the basics:
- Worksheet protection: This feature restricts the ability to modify cell contents, formulas, or structure within a sheet.
- Cell locking: By default, all cells are locked. This setting only comes into effect when you protect the worksheet.
How to Lock Cells in One Sheet

Locking cells in a single sheet is straightforward:
- Select the cells you wish to protect.
- Right-click and select 'Format Cells' or use the shortcut CTRL+1.
- In the 'Protection' tab, ensure the 'Locked' option is checked.
- Go to the 'Review' tab and click 'Protect Sheet'. Here, you can set permissions.
- Enter a password if you want to add an extra layer of security.
Locking Cells in Multiple Sheets

The process for multiple sheets involves a slightly different approach:
- Select all sheets you wish to lock by holding CTRL and clicking on each sheet tab.
- Repeat steps 1-3 from the single sheet process.
- Now, navigate to any one of the selected sheets, go to 'Review' > 'Protect Sheet', and apply the protection to all selected sheets at once.
| Action | Shortcut |
|---|---|
| Format Cells | CTRL+1 |
| Select Multiple Sheets | CTRL + Click Sheet Tab |

Notes on Locking Multiple Sheets

🔒 Note: When you protect multiple sheets at once, all sheets will inherit the same protection settings.
Advanced Protection Techniques

Here are some advanced tips for Excel power users:
- Allow editing by users: You can specify which users can edit cells while the sheet is protected by using workbook sharing.
- Conditional Formatting: Combine locking with conditional formatting to visually indicate which cells are locked.
- VBA Macros: For repetitive tasks or complex protection schemes, VBA can automate the process of locking cells.
Integrating Protection into Workflows

When integrating cell protection into your Excel workflows:
- Consider the user's role and their level of access.
- Use a structured approach to minimize the likelihood of errors or accidental changes.
- Implement a system where users must unlock the sheet for editing, reducing the risk of overwriting critical data.
Summing up, mastering the ability to lock cells in multiple sheets in Excel ensures your data remains secure. Whether you're working alone or with a team, these tools help maintain data integrity, prevent mistakes, and enhance productivity.
Can I unlock specific cells after protecting a sheet?

+
Yes, you can unlock specific cells by unchecking the ‘Locked’ option in the ‘Format Cells’ dialog for those cells and then re-protecting the sheet. This allows those cells to be edited while the rest remain protected.
What if I forget the password for the protected sheet?

+
Unfortunately, Excel does not provide an official way to recover or reset a forgotten password for a protected sheet. You might need to re-enter or recreate your data or use third-party software designed to unlock sheets, though this should be done cautiously.
Does locking cells affect formula calculations?

+
Locking cells does not impact the calculation of formulas within those cells or related cells. It only prevents users from editing the locked cells’ contents.