Attach Excel Sheet in Word Document Quickly
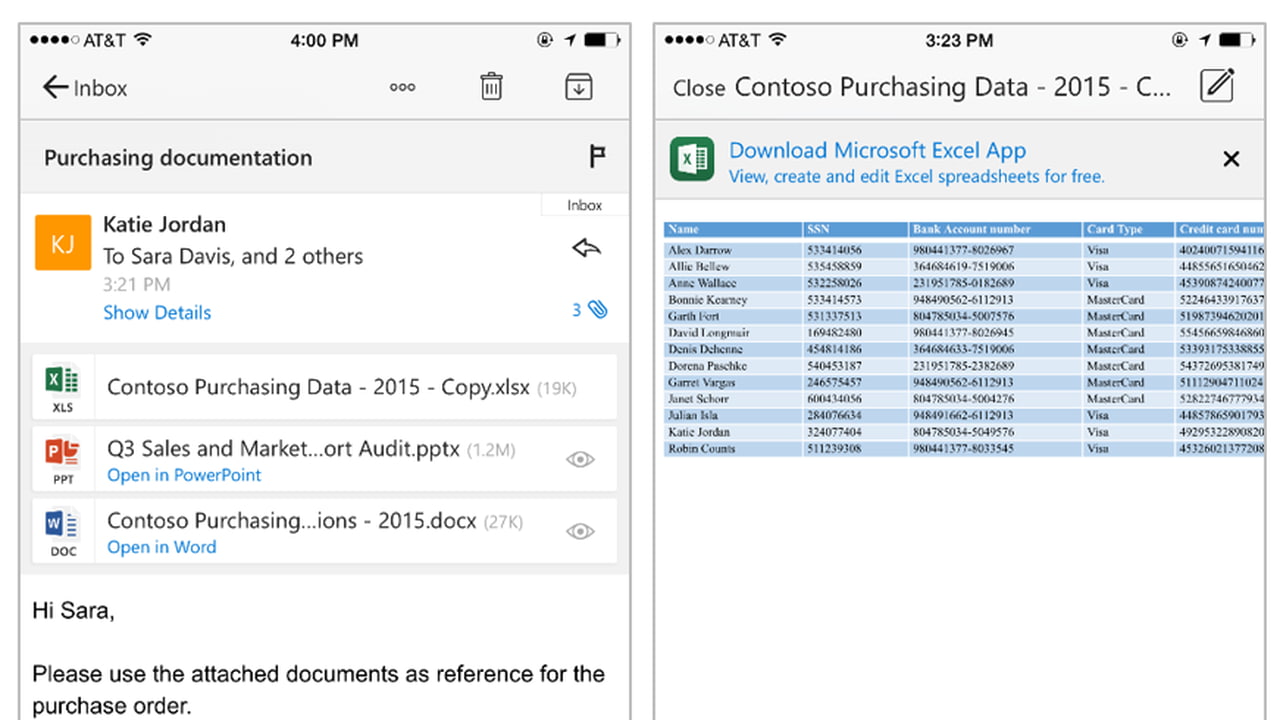
If you're looking to merge different types of documents for a seamless workflow, adding an Excel sheet into a Word document can streamline your processes. Here’s a step-by-step guide to quickly attach an Excel sheet within a Word document:
Understanding Compatibility

Microsoft Office applications are designed to work in harmony. Microsoft Word and Excel can communicate effectively due to:
- Common Microsoft Office Framework
- Native Integration
This compatibility ensures a smooth and efficient experience when integrating spreadsheets into documents.
Steps to Attach Excel Sheet in Word Document

Follow these steps to embed or link an Excel spreadsheet into your Word document:
Step 1: Open Microsoft Excel
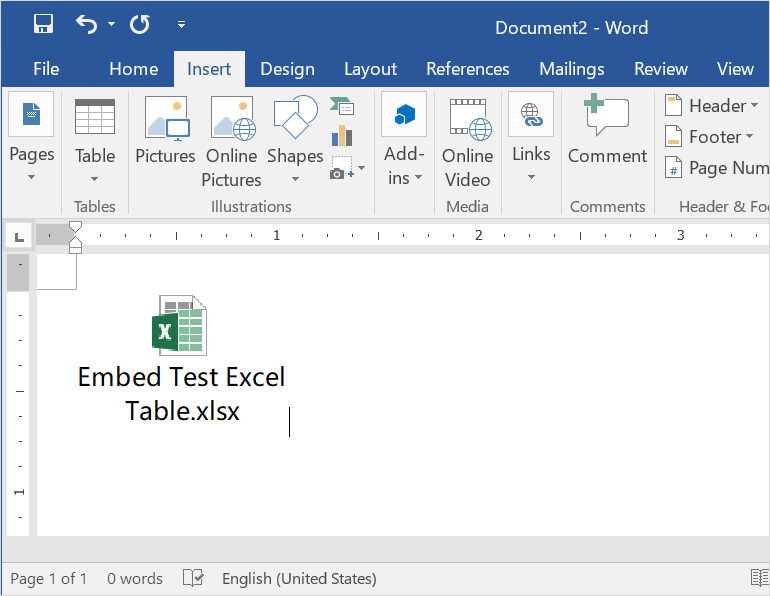
Begin by opening the Excel workbook containing the data you wish to include in your Word document.
Step 2: Select and Copy Data

- Highlight the cells or range of data in Excel.
- Right-click on the selection and choose Copy.
Step 3: Open Microsoft Word

Now, open or create the Word document where you want to insert the Excel data.
Step 4: Paste Data into Word

- Place your cursor where you want the data to appear.
- Right-click and select Paste Options from the dropdown menu.
- Choose one of these options:
- Paste (V) - Embeds the data into your Word document, ensuring it remains static unless edited directly within Word.
- Paste Link (L) - Links the data to the Excel sheet, allowing for dynamic updates in Word when changes are made in Excel.
- Paste Special - This option allows for more control over how the data is inserted:
- Microsoft Excel Worksheet Object - Embeds or links the worksheet in its original format, preserving full functionality.
- Formatted Text (RTF) - Pastes the data as rich text, keeping the format but not the Excel functionality.
Step 5: Adjust and Format

- Once the data is in Word, you can adjust its size, position, or formatting using Word’s tools.
- If you’ve linked the data, remember that any changes made in Excel will reflect in Word automatically.
⚠️ Note: Linked data requires the Excel file to be in its original location. If the file moves, the link will break.
Why Embed or Link?
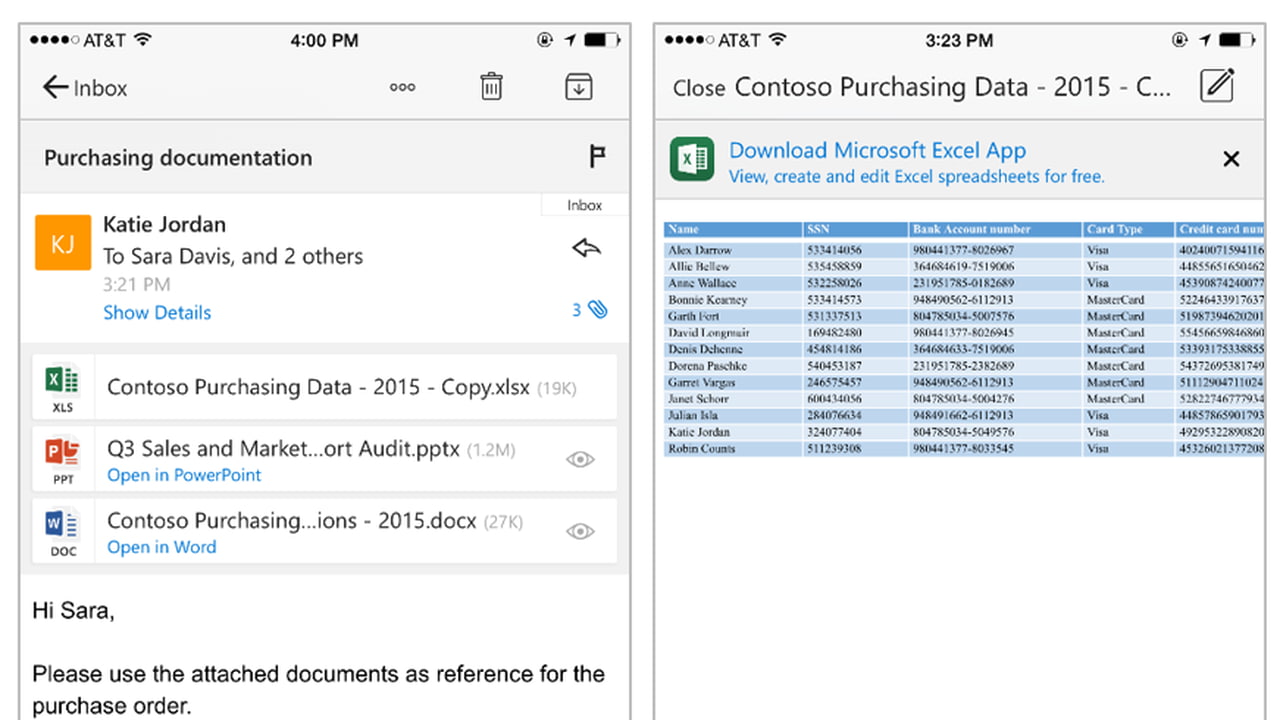
Understanding the benefits of embedding or linking can help decide which method to use:
- Embedding keeps the data static in Word, making the document self-contained but larger in size.
- Linking allows for dynamic updates but relies on the source file’s availability and location.
| Feature | Embedding | Linking |
|---|---|---|
| File Size | Increases Word document size | Smaller Word document size |
| Data Update | Manually edited in Word | Automatically updates with Excel changes |
| Compatibility | Works offline | Requires source file access |

📝 Note: When sharing your document, inform recipients about linked data to ensure they have access to the source files.
Handling Large Data Sets
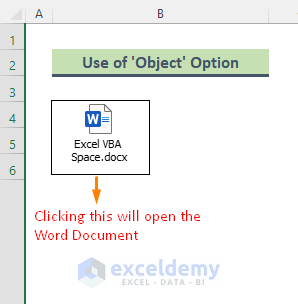
For large datasets, embedding might not be practical due to file size considerations:
- Linking is recommended to keep the document lightweight while allowing for up-to-date information.
- Consider using images of your data or exporting to PDF for static, large data presentations.
Advanced Features

Microsoft Office offers advanced features for document integration:
- Dynamic Data Exchange (DDE): Enables real-time data sharing between applications.
- DataTables: Insert Excel tables into Word that can be edited using Excel’s interface.
🎓 Note: Advanced features might require familiarity with Office's development tools or VBA programming for custom solutions.
By following these steps, you can seamlessly incorporate Excel data into your Word documents, enhancing your productivity and presentation. Whether you're compiling reports, creating handouts, or presenting data dynamically, mastering this technique will significantly improve your document management skills. Remember the importance of compatibility, the purpose of embedding or linking, and consider the implications for document size and functionality when making your choice.
What happens if I change the data in the Excel file after linking it to Word?

+
If you’ve linked the Excel data to your Word document, any changes made in Excel will automatically update in Word. This is a key benefit of linking over embedding.
How do I break the link between Word and an Excel sheet?

+
To break the link, go to ‘Edit Links to Files’ under ‘File’ in Word. Then, select the link and click ‘Break Link’. This will convert the linked data to static text or image in Word.
Can I edit Excel data directly in Word?
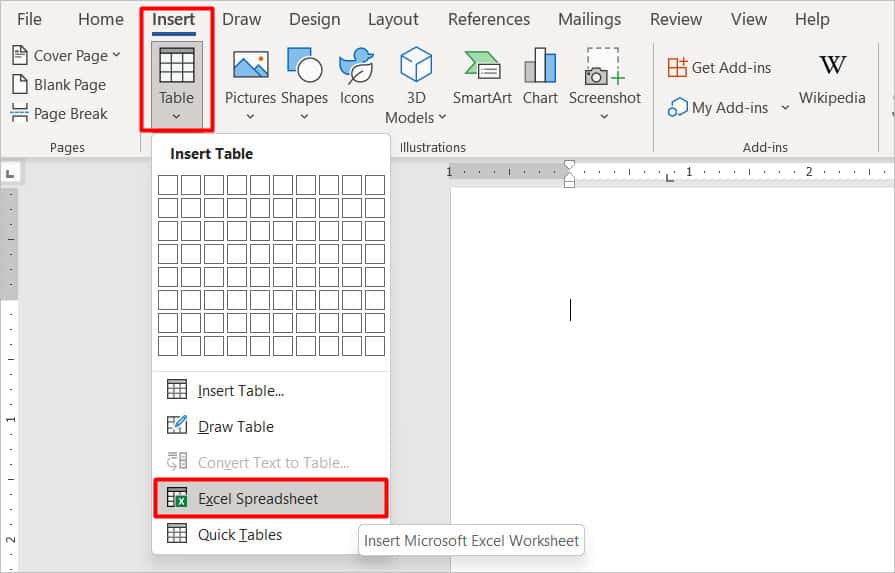
+
If you’ve embedded the Excel data, you can double-click it in Word to open and edit it with Excel’s interface. Changes are then saved in the Word document.
What should I do if my Excel file moves after linking it to Word?

+
You’ll need to update the link in Word. Use ‘Edit Links to Files’ under ‘File’ to locate the new Excel file’s path or consider embedding the data instead if the link frequently breaks.
How can I share a Word document with linked Excel data?

+
Share the Word document along with the Excel source file. Ensure that the recipient has access to both files in their respective locations to maintain functionality.