Copy Excel Sheet Formulas Easily: Step-by-Step Guide

Managing data efficiently is crucial in today's fast-paced work environments. Excel, as one of the most widely used tools for data analysis and management, offers a plethora of functionalities including formulas that automate and simplify data handling. One of the essential skills for Excel users is knowing how to copy formulas, which can significantly boost productivity. In this guide, we will walk you through the various methods to copy Excel sheet formulas with ease.
Why Copying Formulas is Important?

Excel formulas are designed to perform calculations or automate tasks based on data in cells. Here are a few reasons why copying formulas is critical:
- Consistency: Ensures that calculations or operations are performed uniformly across similar datasets.
- Efficiency: Reduces the time spent on repetitive manual data entry, thus speeding up the process of analysis or reporting.
- Accuracy: Minimizes human error which could occur when entering formulas manually multiple times.
Basic Methods to Copy Formulas

Using Fill Handle

The Fill Handle is the most straightforward method to copy formulas in Excel:
- Select the cell containing the formula you wish to copy.
- Hover over the bottom right corner of the cell until the cursor changes to a + sign.
- Drag the fill handle over the cells where you want to replicate the formula.
- Release the mouse, and Excel will copy the formula to the selected cells.
⚠️ Note: The Fill Handle will adjust cell references in relative positions automatically.
Cut and Paste with Paste Special

For a more controlled approach, use Cut/Paste with Paste Special:
- Select the cell with the formula.
- Press Ctrl + C to copy.
- Select the destination cell or range.
- Go to Home > Paste > Paste Special.
- Choose “Formulas” to paste only the formula, ignoring formats, values, etc.
Using Keyboard Shortcuts

Keyboard shortcuts can speed up the copying process:
- Ctrl + ‘ to copy the formula from the cell above.
- Ctrl + Shift + “ to copy the value from the cell above.
👌 Note: These shortcuts work well for quick, adjacent cell copying.
Advanced Copying Techniques

Drag and Drop Copying

If you prefer dragging over selecting, here’s how you can do it:
- Select the cell with the formula.
- Point at the edge of the selection, when the cursor changes to a cross, click and drag to the new location.
- Hold Shift while dragging to keep the selection’s relative position.
Copy Formulas Across Sheets

Sharing or copying formulas between sheets can be done as follows:
- Select the cell with the formula.
- Press Ctrl + C to copy.
- Switch to the destination sheet.
- Select the cell where you want the formula and press Ctrl + V.
- Use Paste Special for more control over what’s being pasted.
Copying Formulas with Absolute References
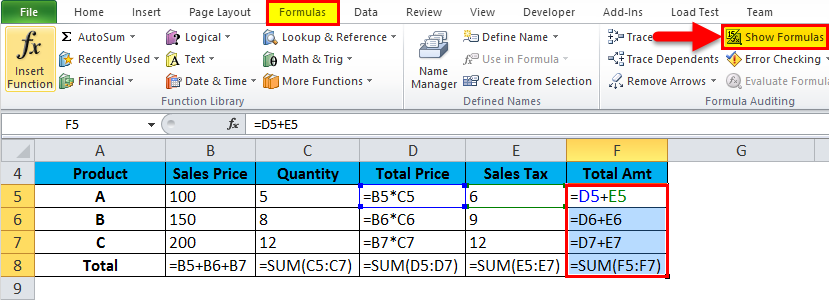
When dealing with fixed references:
- If your formula uses signs (e.g., <strong>A$1), the references will stay the same when copied.
- To toggle between absolute, relative, or mixed references, select the cell and press F4.
Tips for Copying Formulas Effectively

- Check Formulas After Copying: Ensure that copied formulas work as intended, especially when dealing with relative and absolute references.
- Use Named Ranges: Named ranges can make formulas easier to read and reduce errors when copying.
- Copy Formulas into Multiple Sheets: Use 3D References or Grouped Sheets for applying formulas to multiple worksheets simultaneously.
🆗 Note: Be aware of hidden cells or sheets when copying as they might affect the results.
Common Issues and Solutions

| Problem | Solution |
|---|---|
| Formulas not updating correctly | Check for absolute cell references. Use Find and Replace to change references if necessary. |
| Copying over multiple non-adjacent cells | Use Paste Special with the Ctrl key for selecting multiple cells. |
| Incorrect values after copying | Look for mistakes in circular references, named ranges, or formula syntax. |

The ability to copy formulas efficiently in Excel can revolutionize your data management practices. With the methods outlined above, you can copy formulas accurately, with minimal effort, and with the confidence that your calculations will be consistent. Remember that Excel's context-sensitive help and formula auditing tools can assist when formulas don't behave as expected after copying. Mastery of these skills will elevate your efficiency in data handling, freeing up time for more analytical tasks.
How can I prevent Excel from changing cell references when copying a formula?

+
To prevent changes in cell references, use absolute references in your formula (e.g., A1).
Can I copy a formula without changing the cell format?

+
Yes, use the Paste Special feature and choose to paste only formulas.
What should I do if the copied formula produces errors?

+
Check the formula for circular references or misapplied cell references. Use Excel’s formula auditing tools to identify and correct issues.



