5 Simple Ways to Import Excel Sheets into MATLAB

When dealing with data analysis, visualization, and numerical computation in MATLAB, importing Excel sheets is a common task. MATLAB provides multiple methods to integrate this functionality smoothly into your workflow. Here, we'll explore five straightforward ways to import Excel data into MATLAB, catering to various user needs and skill levels.
1. Using the Import Tool

The Import Tool is MATLAB's graphical user interface (GUI) for importing data, making it an excellent choice for beginners or those who prefer visual aids.
- Launch MATLAB and navigate to the "Home" tab.
- Select "Import Data" from the "Variable" section.
- Browse for your Excel file.
- Configure the import options like selecting sheets, defining column headers, and setting data type conversion.
- Import the data into MATLAB's workspace.
This method is very intuitive, providing a visual representation of your data and allowing for interactive configuration.
2. Scripted Import Using readtable or readcell Functions

For those comfortable with scripting, MATLAB offers readtable and readcell functions to programmatically import Excel sheets.
sheetName = 'Sheet1';
fileName = 'example.xlsx';
data = readtable(fileName, 'Sheet', sheetName);
Here are some key features:
- Direct Table Import: Use
readtablefor tabular data. - Cell Array: For more flexible data import, use
readcell. - Specify sheet names or numbers.
- Customize import options like range and missing data handling.
📝 Note: These functions automatically detect column headers, but you can override this if needed.
3. Importing Specific Data Using readmatrix

If your Excel data is numeric and structured as a matrix, MATLAB's readmatrix function is highly efficient:
fileName = 'data.xlsx';
matrixData = readmatrix(fileName);
- Directly imports numeric data into a MATLAB matrix.
- Great for numerical analyses.
- Does not handle non-numeric data or headers automatically.
This method is particularly useful when you need to process a large amount of numerical data without the overhead of headers or mixed data types.
4. Utilizing ActiveX Automation

For more advanced users, ActiveX automation allows for dynamic Excel interaction:
excel = actxserver('Excel.Application');
wb = excel.Workbooks.Open('example.xlsx');
sheet = wb.Sheets.Item(1);
data = sheet.UsedRange.Value;
excel.Quit;
- Flexible Interaction: Control Excel from MATLAB directly.
- Sheet-by-Sheet Import: Read or modify Excel sheets dynamically.
- Requires ActiveX support on the system.
This approach provides the highest level of control over Excel but requires a basic understanding of Excel's COM object model.
5. Importing with Database Connection

Though less common for Excel, MATLAB can connect to databases, including those containing Excel data via ODBC drivers:
| Step | Description |
|---|---|
| Install ODBC Driver | Get an ODBC driver compatible with Excel. |
| Set Up Data Source | Configure Excel file as a data source in ODBC manager. |
| Connect in MATLAB | Use MATLAB's database function to connect. |
| Query Data | Execute SQL queries to fetch Excel data into MATLAB. |

⚙️ Note: This method adds layers of complexity but can be extremely powerful for integrating Excel data with other data sources.
In wrapping up this exploration of importing Excel sheets into MATLAB, it's clear that there are several avenues available to you, each tailored to different levels of complexity and control:
- The Import Tool provides a beginner-friendly GUI approach.
- Scripted imports with
readtable,readcell, andreadmatrixoffer a balance of flexibility and ease. - ActiveX Automation allows for intricate interaction with Excel.
- Database connection provides an extensive data management framework.
Choose the method that best fits your data needs, skill level, and workflow. Remember, the choice between these methods can significantly influence the efficiency of your MATLAB sessions, particularly when dealing with large datasets or requiring dynamic data manipulation.
Can MATLAB Import Data from Protected Excel Files?

+
Yes, MATLAB can import data from protected Excel files as long as you have the password or the protection level allows for programmatic access.
What Happens if the Excel File Has Multiple Sheets?

+
Most functions allow you to specify the sheet by name or index, enabling you to import data from any individual sheet or all sheets sequentially.
How Do I Import Only Specific Columns from an Excel Sheet?
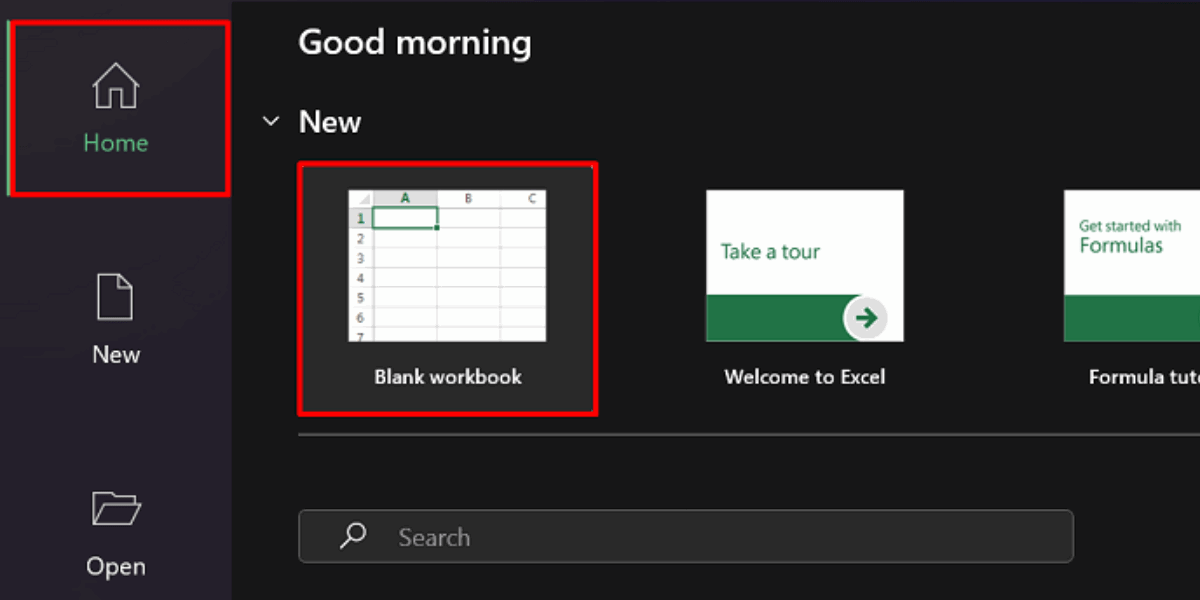
+
With functions like readtable, you can use the ‘Range’ property to specify the exact range of cells to import, allowing for selective data extraction.
Does MATLAB Support Excel’s Formulas and Formatting During Import?

+
Formulas are generally not supported in import, and formatting is lost during the data conversion into MATLAB’s native data types.
What If My Excel File Contains Non-Numeric Data?

+
Functions like readcell can handle mixed data types, importing text and numbers into a cell array.



