5 Ways to Seamlessly Link Excel Sheets Together

Understanding how to efficiently link Excel sheets together can significantly boost your productivity and data management capabilities. Whether you're working on a small project or managing large datasets, linking Excel sheets allows for dynamic updates, reduces errors, and makes collaboration smoother. This post will guide you through five effective ways to connect Excel sheets for better data handling.
Using External References or Links


External references, or links, are a fundamental way to connect data between different Excel workbooks. Here’s how you can achieve this:
- Select the cell where you want to display the linked data.
- Type =, then switch to the source workbook and cell, and press Enter.
- The cell will show the formula, like
= [SourceWorkbook]Sheet1!A1, ensuring your data is up-to-date with changes in the source workbook.
💡 Note: Linked workbooks must be open to automatically update changes in real-time.
Leveraging VLOOKUP and HLOOKUP


The VLOOKUP (Vertical Lookup) and HLOOKUP (Horizontal Lookup) functions are powerful tools for pulling data from one sheet into another based on a lookup value. Here’s the process:
- Identify a common identifier in both sheets, like an ID or a name.
- Use VLOOKUP for vertical searches or HLOOKUP for horizontal ones with the formula:
| Function | Formula |
|---|---|
| VLOOKUP | =VLOOKUP(lookup_value, table_array, col_index_num, [range_lookup]) |
| HLOOKUP | =HLOOKUP(lookup_value, table_array, row_index_num, [range_lookup]) |

⚠️ Note: Ensure your lookup range includes the column or row headers where you want to pull the data.
Using XLOOKUP for Enhanced Flexibility


XLOOKUP, a newer function in Excel, offers more flexibility than VLOOKUP or HLOOKUP by allowing both vertical and horizontal searches in a single function. Here’s how it works:
- Look up a value:
- Search for it within a range:
- Return a result from another range:
XLOOKUP(lookup_value, lookup_array, return_array, [if_not_found], [match_mode], [search_mode])
Implementing Data Consolidation Tools


Data consolidation in Excel allows you to merge data from multiple sheets into a single table. Here’s how to do it:
- Go to Data > Consolidate.
- Select the range you want to consolidate from different sheets.
- Choose a function (e.g., Sum, Average).
- Enable Link to source data for dynamic updates.
Utilizing Power Query to Connect Multiple Data Sources


Power Query is a robust tool for importing, cleaning, and transforming data from various sources. Here’s how you can use it:
- From the Data tab, select Get Data and choose your source.
- Transform the data as needed in the Power Query Editor.
- Load the data into Excel for further analysis.
Power Query can handle connections from files, databases, online services, and even other Excel workbooks.
Linking Excel sheets together using these methods not only streamlines your workflow but also reduces the risk of errors from manual data entry. Each approach has its unique benefits, from simple external references to the sophisticated capabilities of Power Query. By mastering these techniques, you'll be able to manage and analyze your data more efficiently, ensuring that your work remains accurate and up-to-date.
What’s the difference between a VLOOKUP and HLOOKUP?

+
VLOOKUP looks up data vertically in columns, while HLOOKUP searches horizontally across rows.
Can I link data from one Excel file to another?

+
Yes, you can link data across different Excel files using external references, as explained in the first method of this post.
What happens if the source workbook is closed?

+
When the source workbook is closed, the data in the linked cells will not update automatically until you open the source workbook again or manually refresh the data.
Is Power Query available in all versions of Excel?
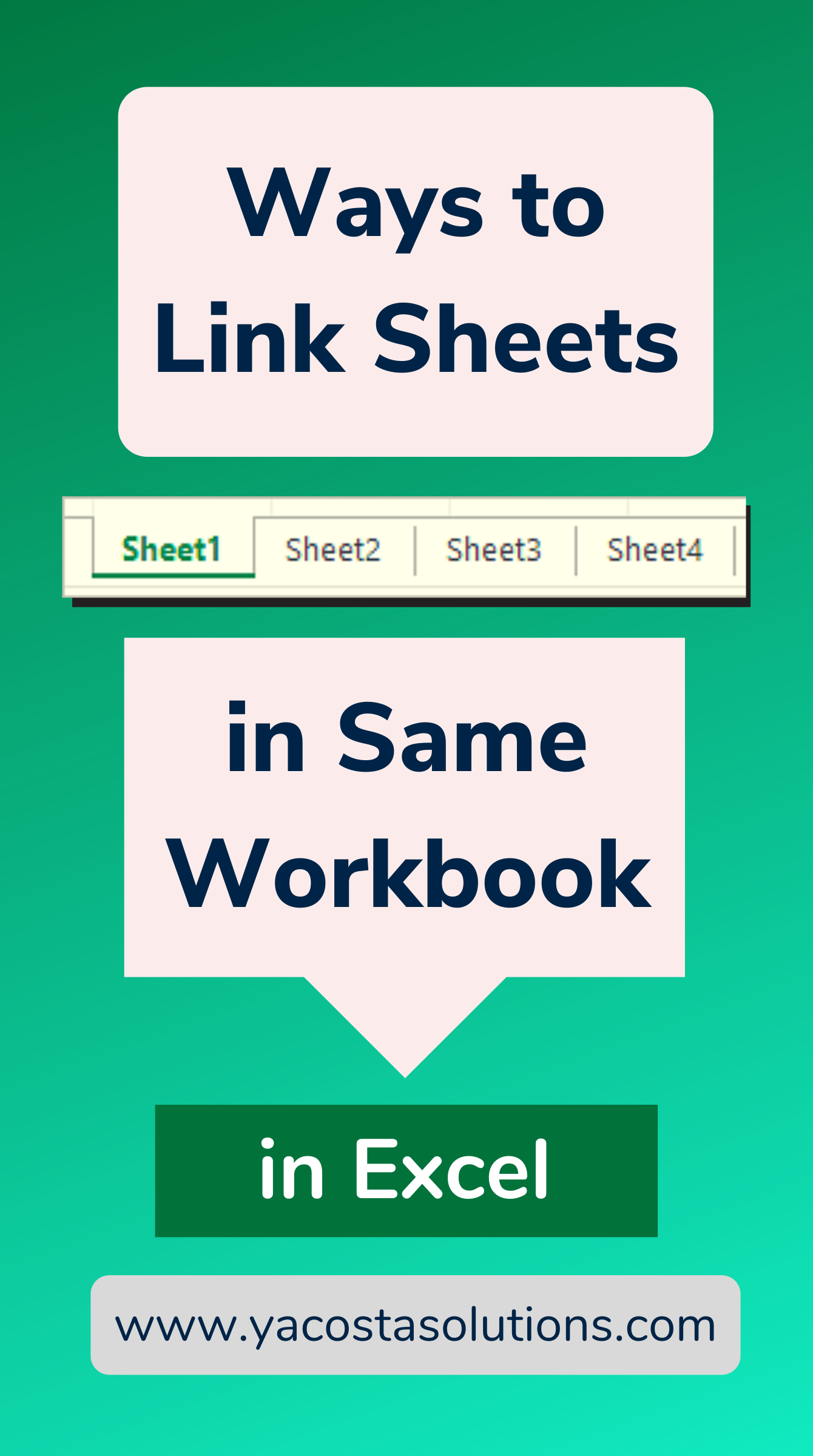
+
Power Query is available in Excel 2016 and later versions, including Office 365, but not in all older versions.
How can I ensure data consistency when linking Excel sheets?

+
To maintain data consistency, always verify that the data types match between the source and destination sheets, use named ranges for reference stability, and keep your data organized and up-to-date.



