5 Ways to Reference Sheets in Excel Easily

Whether you're managing complex financial models or tracking data for a science project, the ability to link and reference data across sheets in Microsoft Excel is a powerful feature. Understanding how to use different methods to reference data not only streamlines your workflow but also enhances the accuracy and efficiency of your data management. Here, we explore five straightforward techniques to reference sheets in Excel, ensuring you can leverage this functionality to the fullest.
Using Direct Cell References

Direct cell references are the simplest way to link to data from another sheet. Here's how you can do it:
- Select the Cell: Click on the cell where you want to display the external data.
- Switch Sheets: Navigate to the sheet containing the source data.
- Select Data: Click the cell with the data you want to reference.
- Use Formula: Type an equal sign (=), click back to your original sheet, then click on the cell where you started.
This formula will appear as =Sheet2!A1, meaning it's referencing cell A1 from Sheet2.
🌟 Note: Ensure both sheets are in the same workbook for this method to work seamlessly.
Using Named Ranges for Easier Navigation

Named ranges simplify referencing by allowing you to name a cell or range of cells. Follow these steps to set up and use named ranges:
- Define the Range: Go to the Formulas tab and click on "Define Name". Give your range a name.
- Create a Formula: Now you can reference this range by its name from anywhere in the workbook. For example,
=SalesDatawould refer to any data assigned the name SalesData.
Named ranges not only make formulas easier to read but also reduce the likelihood of errors when updating or analyzing data.
Using INDIRECT Function for Dynamic References

The INDIRECT function creates a cell reference from a text string. Here's how it works:
- Create a Cell Reference: In any cell, type or reference the text that represents a cell reference, e.g., "Sheet2!A1".
- Set Up Formula: Use the INDIRECT function like this:
=INDIRECT(B1), where B1 contains the text "Sheet2!A1".
This method is particularly useful for dynamic data where sheet names or references might change. It allows Excel to retrieve data from dynamically named cells or ranges.
3D References for Multi-Sheet Analysis

For tasks involving multiple sheets, 3D references provide a concise way to analyze data across several sheets simultaneously. Here's how:
- Select Sheets: Click on the first sheet you want to include, hold Shift, then click on the last sheet.
- Choose a Range: Select a common cell or range on all selected sheets.
- Enter Formula: Type a formula using the range, e.g.,
=SUM(Sheet1:Sheet3!A1)would sum the value of cell A1 from Sheet1 through Sheet3.
This method is excellent for tasks like consolidating data or creating summary sheets from multiple reports.
Using Hyperlinks for Sheet Navigation

Hyperlinks can be used for quick navigation within your workbook:
- Insert Hyperlink: Right-click on a cell, choose "Hyperlink", and then select "Place in This Document".
- Choose Destination: Select the sheet and cell you want to link to.
Although not technically a data reference method, hyperlinks facilitate navigation and make your workbook more user-friendly.
In wrapping up these techniques for referencing sheets in Excel, it's evident that each method has its own use cases. Whether you're performing simple data tracking, complex financial modeling, or just streamlining navigation, Excel's powerful cross-referencing tools can significantly boost your productivity. Remember, the choice between direct cell references, named ranges, INDIRECT function, 3D references, or hyperlinks depends on your specific data needs and how dynamic or static your information is. Keep experimenting with these methods to find what works best for your data management tasks.
What is the main advantage of using named ranges?

+
The primary advantage of using named ranges is that they make formulas easier to understand and maintain, reducing the risk of errors when you reference data across sheets.
Can INDIRECT function reference multiple sheets?

+
Yes, INDIRECT can reference multiple sheets if the cell references are provided as text strings, although it requires careful setup to ensure accuracy.
How does Excel handle sheet references when sheets are renamed?

+
Direct references like =‘Sheet2’!A1 will break if Sheet2 is renamed. However, references using named ranges or INDIRECT function are less likely to break if properly implemented.
Are 3D references possible with external workbooks?
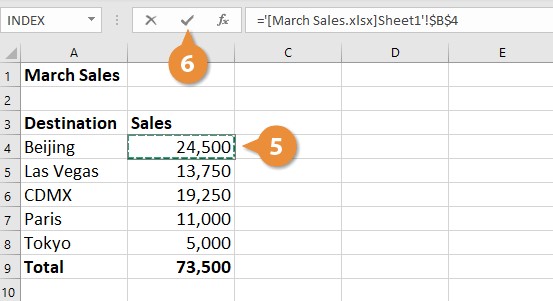
+
No, 3D references are limited to sheets within the same workbook. To reference data from external workbooks, use direct references or link data manually.
What’s the simplest way to reference data from another sheet?

+
The simplest method is using direct cell references by typing an equal sign (=), navigating to the desired sheet and cell, and then returning to your starting sheet.