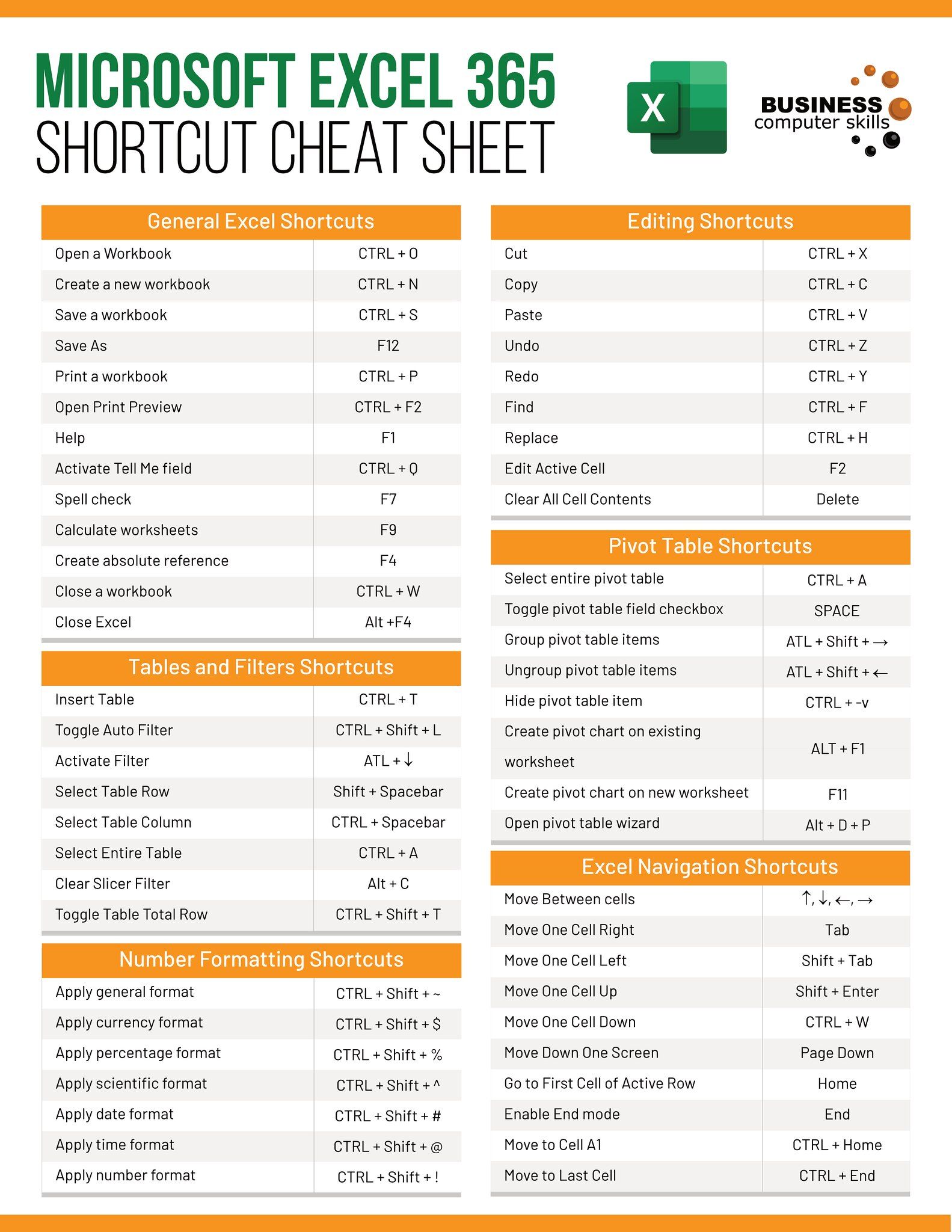3 Ways to Copy Sheets in Excel on Mac

Anyone who has spent time working with spreadsheets knows the value of an efficient workflow. Sometimes, that efficiency comes from the ability to quickly duplicate sheets within Microsoft Excel. Whether you need to create a new version of an existing sheet for comparison or data analysis, or simply want a backup, Excel provides a few methods to do this. This blog post will explore three straightforward methods to copy sheets in Excel on a Mac, ensuring you can get back to crunching those numbers in no time.
1. Dragging and Dropping the Sheet Tab

The simplest way to copy a sheet in Excel on Mac is by using the drag-and-drop method. Here’s how to do it:
- Open your Excel workbook.
- Locate the sheet tab at the bottom of the Excel window.
- Press the Command key on your Mac keyboard.
- Click and hold the sheet you wish to copy with the left mouse button.
- Drag the sheet tab slightly to the right or left. You’ll notice that a black triangle and a small icon of a sheet appear, indicating you’re copying the sheet rather than moving it.
- Release the mouse button to drop the copy in place.
This method works best when you want to keep the copied sheet next to the original for easy reference or quick comparison.
2. Using the Copy and Paste Feature

Another familiar method for many Excel users is the copy and paste approach:
- Right-click on the sheet tab you want to duplicate.
- Select Move or Copy from the context menu.
- In the dialog box that appears, choose where you want the copy to go.
- Check the box labeled Create a copy before clicking OK.
🔍 Note: If you're moving the sheet to a different workbook, make sure the target workbook is open in Excel.
3. Using Keyboard Shortcuts

Excel users who favor keyboard shortcuts can copy sheets with a few keystrokes:
- With your sheet active, press Command + Shift + = to open the Move or Copy dialog box.
- Make your selections as described in the copy and paste method.
⚠️ Note: Keyboard shortcuts can change depending on your system settings or Excel version.
FAQ Section

Can I copy a sheet to another workbook in Excel?
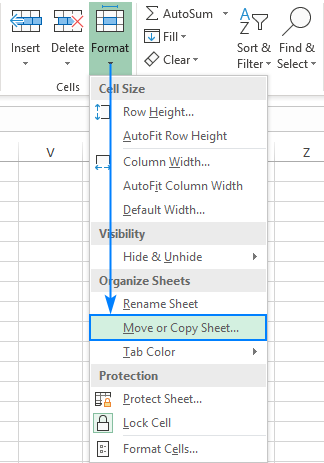
+
Yes, you can copy a sheet to another workbook by using the Move or Copy feature and selecting the destination workbook from the dropdown menu.
What happens to the links in a copied Excel sheet?

+
When you copy a sheet, the links to cells, charts, and other objects within the workbook remain intact. However, if your sheet contains external links, Excel may prompt you to update these references to ensure they still point to the correct source.
How do I avoid copying formatting when duplicating a sheet?
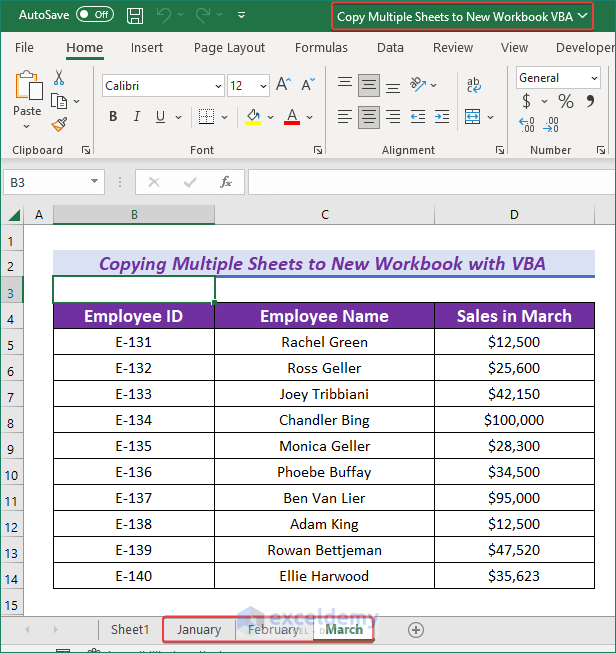
+
If you only want to copy data without formatting, you can use the ‘Paste Special’ feature. After copying the sheet, right-click on the destination sheet tab, select ‘Paste Special,’ and choose ‘Values’ or ‘Formulas,’ depending on your need.
In summary, there are several ways to copy sheets in Excel on a Mac, each with its advantages. The drag-and-drop method is intuitive and fast for local copying, while the copy-paste feature and keyboard shortcuts offer more control and can be used for different scenarios, including copying to other workbooks. By mastering these techniques, you can save time and streamline your Excel workflow, leading to more efficient data management and analysis. With this knowledge at your fingertips, let Excel’s versatility work for you to enhance productivity and simplify your spreadsheet tasks.