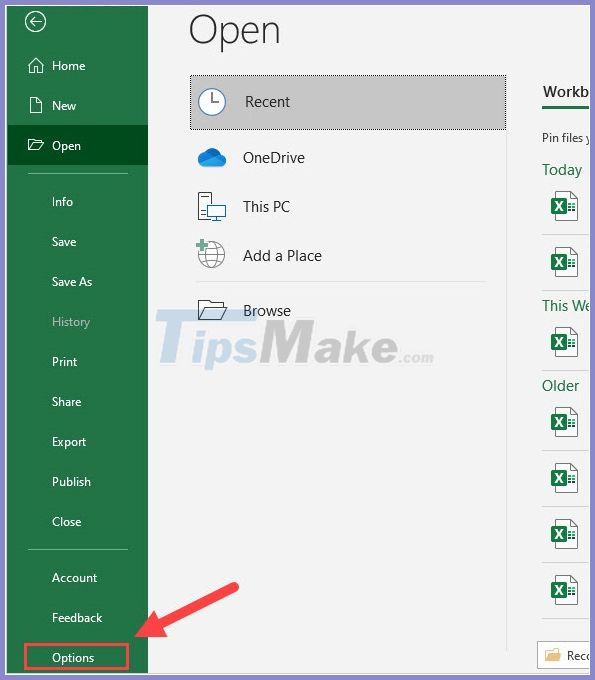Copy Excel Sheet Between Files: Quick Guide

Transferring data efficiently between Excel files is a fundamental task for many professionals. Whether you're a financial analyst reviewing reports or an operations manager tracking inventory, mastering the art of copying sheets from one file to another can save you a tremendous amount of time and reduce the risk of errors.
The Importance of Copying Sheets in Excel

Copying sheets in Excel isn’t just about moving data; it’s about preserving the integrity of your work:
- Data Consistency: Copying entire sheets ensures that formulas, formats, and data validation rules are replicated accurately.
- Time Efficiency: Manually transferring data cell by cell is prone to mistakes and slow. Copying sheets automates this process.
- Backup: It provides an easy way to create backups or mirror sheets without altering the source file.

Steps to Copy an Excel Sheet Between Files

Here’s a step-by-step guide to copying a sheet from one Excel file to another:
- Open Both Excel Files: Ensure both your source and target Excel files are open.
- Select the Source Sheet: In the source workbook, right-click on the tab of the sheet you want to copy.
- Choose ‘Move or Copy’: Click on ‘Move or Copy’ from the contextual menu.
- Specify the Target: In the ‘To book’ drop-down menu, select the workbook where you want to copy the sheet.
- Copy Instead of Move: Make sure the ‘Create a copy’ checkbox is checked at the bottom of the dialog box.
- Finalize: Click ‘OK’ to copy the sheet into the new workbook.

⚠️ Note: This method works for both Excel on Windows and macOS, but interface and shortcuts might differ slightly.
Advanced Techniques for Sheet Copying

Beyond the basics, Excel offers additional features for copying sheets:
- Using VBA Macros: Automate sheet copying with a few lines of VBA code.
- Power Query: Utilize Power Query to transfer data between workbooks with transformations.
- Excel Online: If using Excel Online, you can also copy sheets, though the user interface differs.

Troubleshooting Common Issues

Here are some common issues when copying sheets and how to fix them:
- File Compatibility: Ensure both files are compatible with the same version of Excel to avoid formatting issues.
- Formulas References: Update external formula references if they break after copying.
- Macros: Macros will not copy by default. Use VBA or manual copy-paste for macros.
💡 Note: Macros can only be copied to workbooks that are macro-enabled (.xlsm).
By mastering these techniques, you'll elevate your Excel proficiency, streamlining your workflow and enhancing your productivity. In this fast-paced world, every second counts, and optimizing Excel usage can significantly boost your efficiency.
Can I copy multiple sheets at once?

+
Yes, you can copy multiple sheets by holding the Ctrl (Cmd on Mac) key while selecting sheets, then using ‘Move or Copy’.
What happens to links when copying sheets?

+
Links to other sheets or files within the copied sheet will attempt to update, but may need manual adjustment if not found.
How do I ensure data integrity when copying sheets?

+
Excel preserves most formatting and data, but always double-check formulas and references post-copy to ensure data integrity.