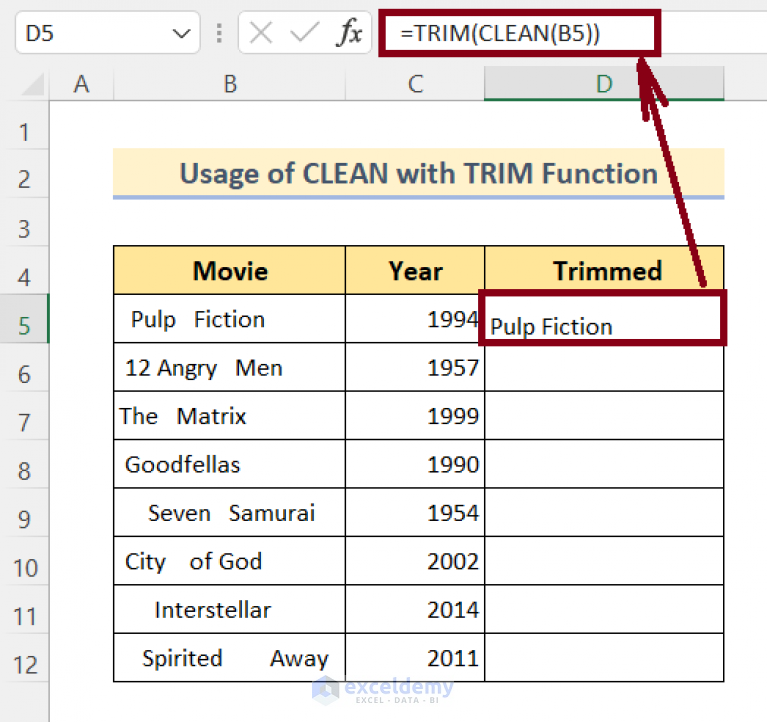5 Ways to Copy Linked Sheets in Excel

Managing data effectively in Excel often involves working with linked sheets. Whether you're updating a team project, creating backups, or organizing data, being able to copy linked sheets can streamline your workflow significantly. Here are five effective ways to copy linked sheets in Excel that not only boost your productivity but also ensure data integrity.
Method 1: Using the ‘Move or Copy’ Feature

The simplest and most direct method to copy a linked sheet in Excel involves using the ‘Move or Copy’ feature:
- Right-click on the tab of the sheet you wish to copy.
- Select ‘Move or Copy’ from the dropdown menu.
- In the ‘Move or Copy’ dialog box, choose where you want to place the copied sheet. If you want it in the same workbook, select the current workbook from the list.
- Check the box labeled ‘Create a copy’.
- Click ‘OK’ to copy the sheet.
Method 2: VBA for Copying Sheets with Links

When dealing with complex Excel files, using VBA (Visual Basic for Applications) can automate the process:
- Press Alt + F11 to open the VBA Editor.
- In the Project Explorer, double-click ‘ThisWorkbook’ to open its code window.
- Insert the following code snippet:
- Replace ‘SheetName’ with the actual name of the sheet you want to copy, and adjust the link refresh as needed.
- Run the macro by selecting ‘Run’ > ‘Run Sub/UserForm’ or pressing F5.
Sub CopySheetWithLinks()
Dim wsSource As Worksheet
Dim wsNew As Worksheet
Set wsSource = ThisWorkbook.Sheets(“SheetName”)
wsSource.Copy After:=ThisWorkbook.Sheets(ThisWorkbook.Sheets.Count)
Set wsNew = ThisWorkbook.Sheets(Sheet.Name)
‘ Refresh all links in the new sheet
wsNew.EnableCalculation = True
Application.Calculate
End Sub
📝 Note: When using VBA, ensure you have the necessary permissions to access the file and modify its contents.
Method 3: Manual Linking

If you want to manually ensure all links are intact, follow these steps:
- Copy the sheet as explained in Method 1.
- Manually update any linked data sources within the new sheet. This might include updating references in formulas like
=‘[WorkbookName.xlsx]SheetName’!A1. - Save the workbook to ensure changes are preserved.
Method 4: Using External Data Sources

To maintain dynamic links with external data sources, you can:
- Set up an external data connection to the source workbook through the ‘Data’ tab.
- Copy the sheet that will use this data connection to a new workbook or sheet within the same workbook.
- Refresh the data connection to ensure all links are established.
Method 5: Creating a Template
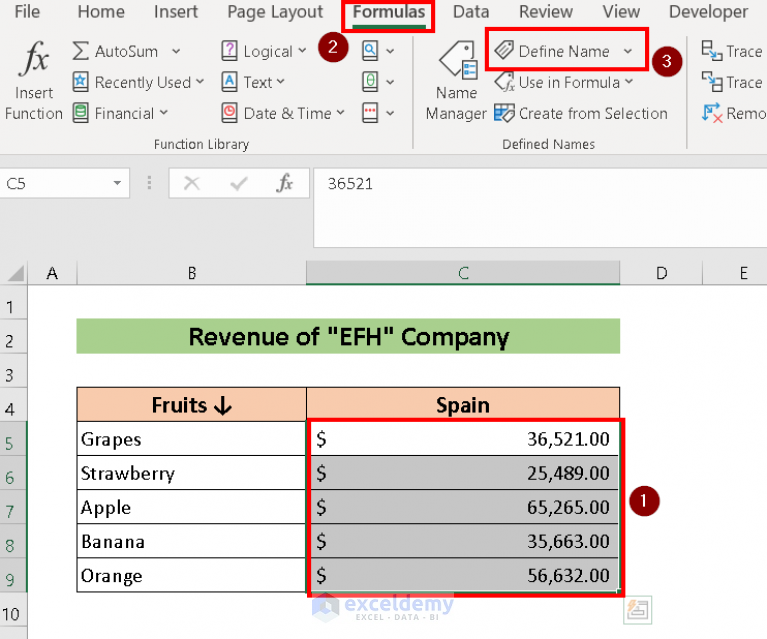
If you regularly need to copy sheets with similar link structures:
- Create a template workbook with all the linked sheets.
- Save this template as a separate file.
- Open the template when you need a new copy, then use ‘Move or Copy’ or VBA to duplicate the sheets into your working workbook.
By using these methods, you not only streamline your Excel workflow but also ensure the integrity and consistency of your data. Remember, the choice of method depends on your specific needs, the complexity of your workbooks, and your comfort with VBA or manual updates.
In summary, copying linked sheets in Excel can be done in multiple ways, each offering different advantages. From simple GUI-based approaches to more advanced VBA scripting, there's a solution for every user. These techniques not only save time but also reduce the risk of errors, making your data management tasks more efficient.
How do I ensure links update when copying sheets?

+
To ensure links update, make sure to refresh the links or manually update the references in the formulas to point to the correct source after copying the sheet.
Can I copy a sheet to another workbook while maintaining links?

+
Yes, but you might need to manually update the links or use VBA to automate the process, especially if the source workbook is closed or not in the same directory.
What happens if I copy a sheet with external links to another workbook?

+
The links to external sources will still be valid, but you may need to refresh them or adjust the link path if the new workbook is moved elsewhere.